Vuoi calcolare l’area di una immagine, ma è già tanto che ti ricordi come si calcola quella di un triangolo scaleno? Io manco quello, ma se hai Photoshop, sei una botte di ferro. In pochi click è possibile misurare con precisione l’area di qualunque cosa compaia a schermo. Ti basta sapere la scala e nulla di più. Iniziamo!
Come calcolare un’area usando Photoshop
Per prima cosa, una volta aperta l’immagine in Adobe Photoshot, dal menu che di default è a sinistra seleziona la bacchetta magica per selezionare l’area che vuoi misurare.
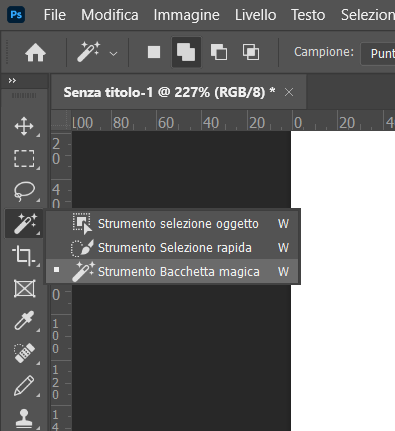
Se ti è più comodo puoi anche usare lo strumento di selezione rapida. Prenditi il tempo necessario. Se stai misurando l’area di una planimetria tutta svergola (come è capitato di dover fare) ricorda prima di “chiudere le porte”, in modo che la misurazione risulti più affidabile possibile.
A questo punto dal menu in alto seleziona “immagine > analisi > imposta scala di misurazione > personale…“
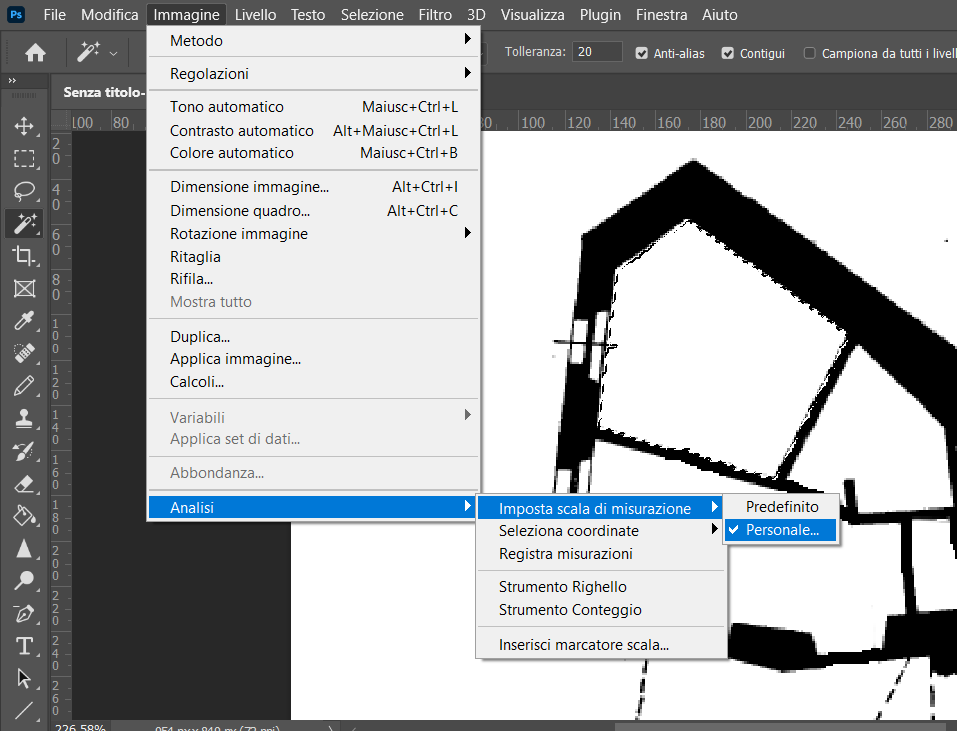
Nella finestra che ti comparirà dovrai inserire una corrispondenza, la scala appunto. Nel mio caso sulla planimetria avevo una linea indicante i 10 metri. Mi è bastato usare lo strumento linea (attivabile con il tasto rapido “U”), per saperne la lunghezza in pixel. A quel punto sapevo che 27 pixel equivalgono a 1 metro. Inserisci queste informazioni nella finestra “scala di misurazione” e salva.
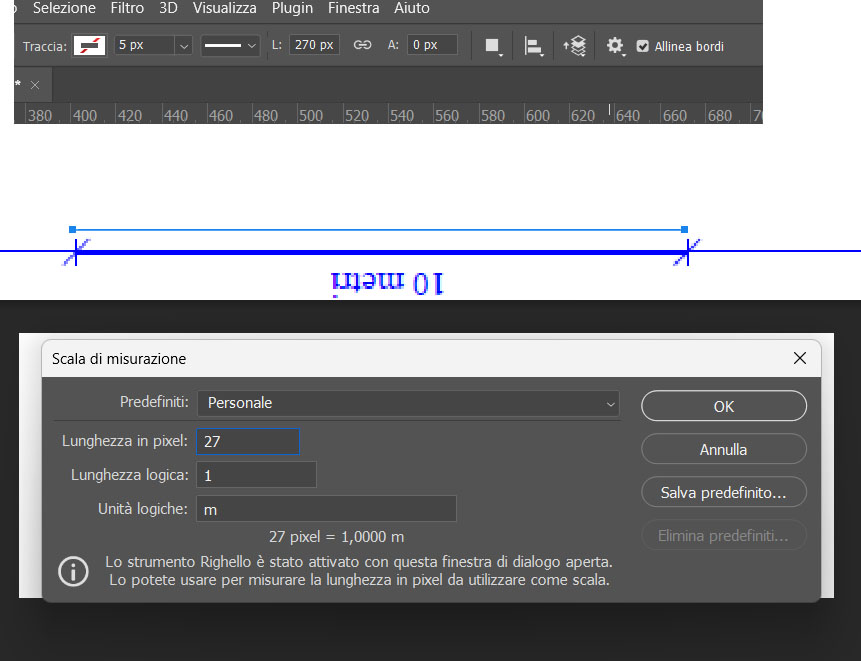
Ora la parte difficile è finita.
Con l’area selezionata, vai in “immagine > analisi > registra misurazioni“. Puoi anche usare il pulsante “registra misurazioni” che appare nella sezione a scomparsa in basso.
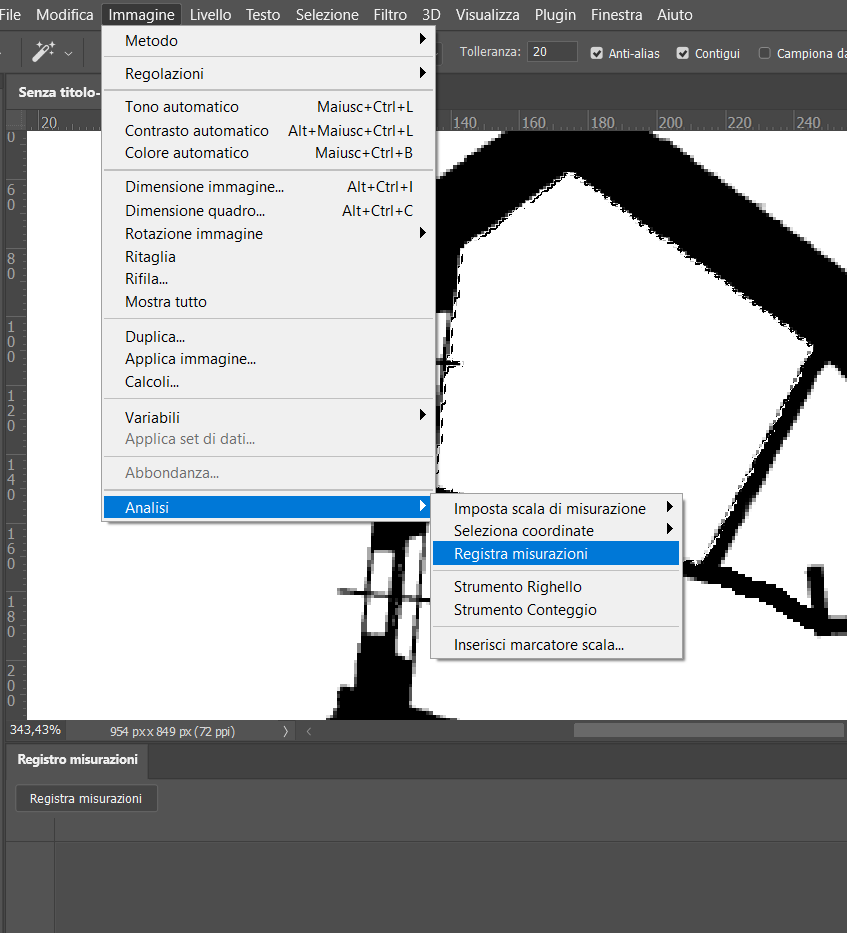
Ed ecco apparire, come per magia, l’area che non avrebbe manco saputo calcolare il tuo professore del liceo con tre lauree (ciao prof, se stai leggendo).

Per le altre sezioni/stanze/aree ti basterà deselezionare l’area (tasto rapido “CTRL + D”) e ripetere l’ultimo passo. Puoi anche esportare le misurazioni in .txt, ma se ti interessa solo l’area basta che vedi il numero e te lo segni da qualche parte.
Dubbi? Scrivimi nei commenti qui sotto!

