Hai appena ordinato il nuovo SSD per ridare vita al tuo vecchio computer, ma ti stai chiedendo come fare a spostare tutto il contenuto del vecchio disco su questo nuovo? Clonezilla è un software gratuito che ti risolverà il problema.
Non è l’unico software per clonare dischi, ma è ritenuto probabilmente tra i migliori.
Come sempre, prima di iniziare, ti ricordo che se hai dubbi o problemi particolari puoi scrivere un commento in fondo all’articolo per avere risposta il più presto possibile! Iniziamo!
Un po’ di teoria
Il miglior modo per sfruttare la velocità di un SSD, mediamente 8-10 volte maggiore rispetto ad un disco meccanico (Hard Data Drive, HDD) è quello di copiare il contenuto del disco originale sul SSD per poi sostituirlo fisicamente mettendolo al posto di quello vecchio.
Questa operazione viene detta “clonaggio“.
Grazie ad essa il sistema operativo (Windows, Mac o Linux), i programmi e dati attualmente presenti sul tuo HDD, verranno “accelerati”, ponendo fine ad ogni attesa durante il caricamento o l’apertura di un qualunque software o file.
Copiare il contenuto di un disco mentre questo è in uso dallo stesso sistema operativo non è però fattibile con un semplice copia-incolla. Mancanza di permessi o conflitti di altro tipo provocherebbero degli errori. Dovrai quindi momentaneamente avviare il computer usando un altro sistema operativo istallato su un terzo supporto (non quindi sul HDD nè sul nuovo SSD) che potrà vedere i dischi e manipolarne i file senza problemi.
Il sistema operativo che si usa si chiama Clonezilla Live. È basato su Linux e quindi gratuito e verrà installato ed avviato su una penna USB. Per fare ciò è necessario un altro programma chiamato BalenaEtcher (gratuito anch’esso).
La procedura è lineare ed è eseguibile in sicurezza anche da una persona inesperta. Magari sarà proprio questa procedura a introdurti al magico mondo dell’informatica.
Il tempo complessivo, compreso quello necessario per scaricare i programmi, è di circa 30-120″.
Procedura per clonare un disco con Clonezilla
Passo 1: scaricare BalenaEtcher
Come già preannunciato, la prima cosa che devi fare è scaricare BalenaEtcher dal sito ufficiale, aspettando che la scritta “fetching lastest update” lasci il posto al pulsante di download. Il file pesa circa 130 mb.
Installa il programma; tra poco ti spiegherò come usarlo.
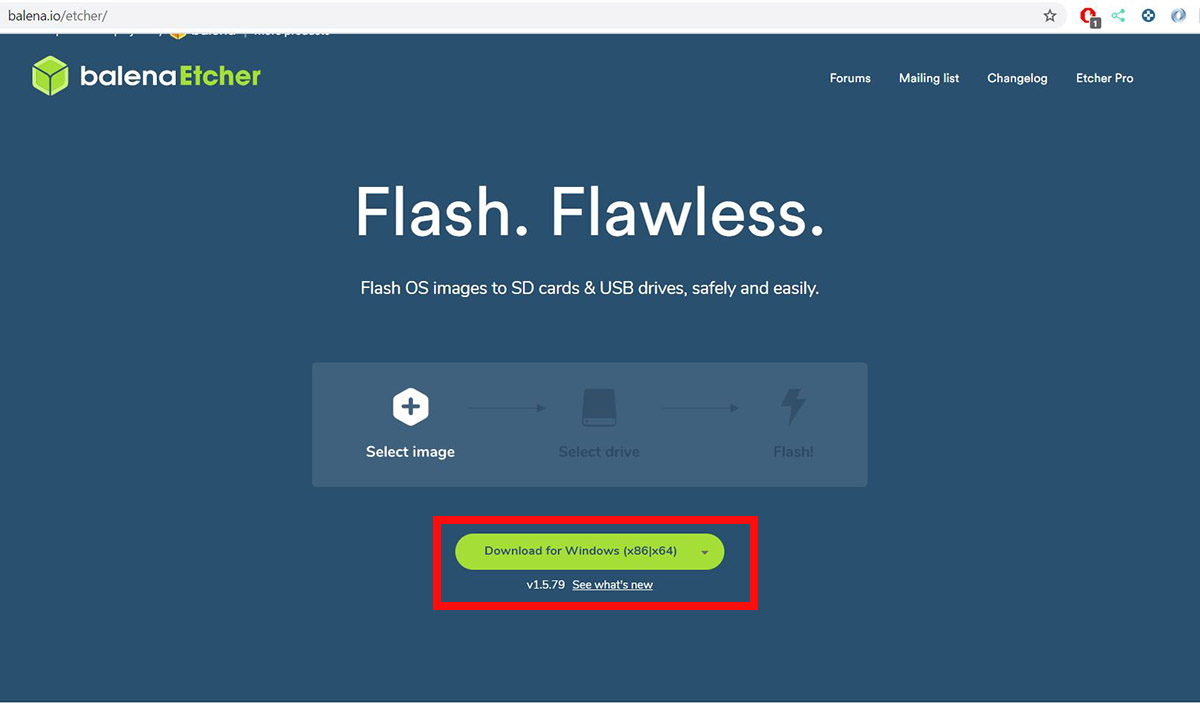
Passo 2: scaricare Clonezilla
Clonezilla Live è a tutti gli effetti un sistema operativo molto leggero che verrà avviato prima che si avvii il sistema operativo che sei solito usare.
Puoi scaricarlo recandoti sulla pagine del sito ufficiale. Come regola generale, a meno che il tuo PC non sia vecchio più di 10 anni, seleziona:
- cpuarchitecture: amd64
- file type: iso
- repository: auto
A questo punto schiaccia il pulsante “download”. Verrai reindirizzato ad una nuova pagina, ma allo stesso tempo si avvierà lo scaricamento di Clonezilla Live (circa 300 mb di file).
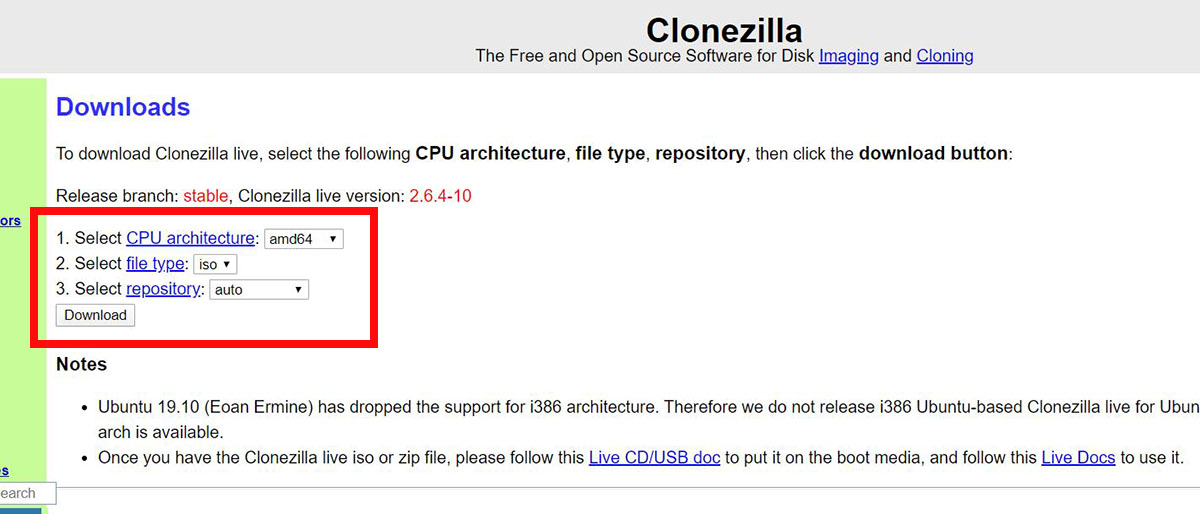
Passo 3: installare Clonezilla su penna USB
A questo punto dei avviare BalenaEtcher. Dopo di che:
1) clicca su “Select image” e seleziona l’immagine .iso di Clonezilla Live che hai scaricato (passo 2)
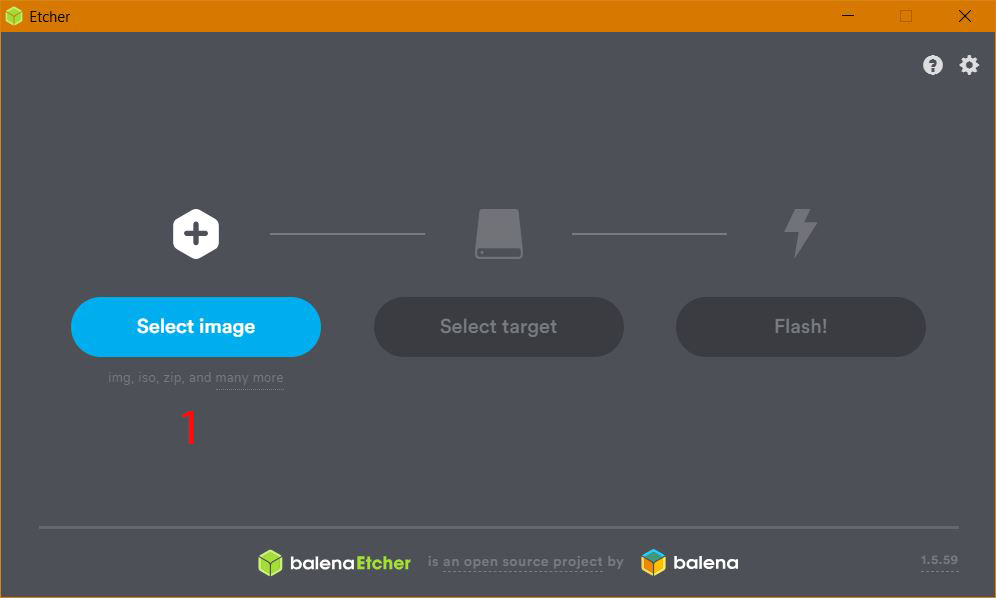
2) seleziona la penna USB sulla quale vuoi installare Clonezilla (cliccando “select target“). Attenzione: tutti i dati sulla penna usb saranno cancellati!
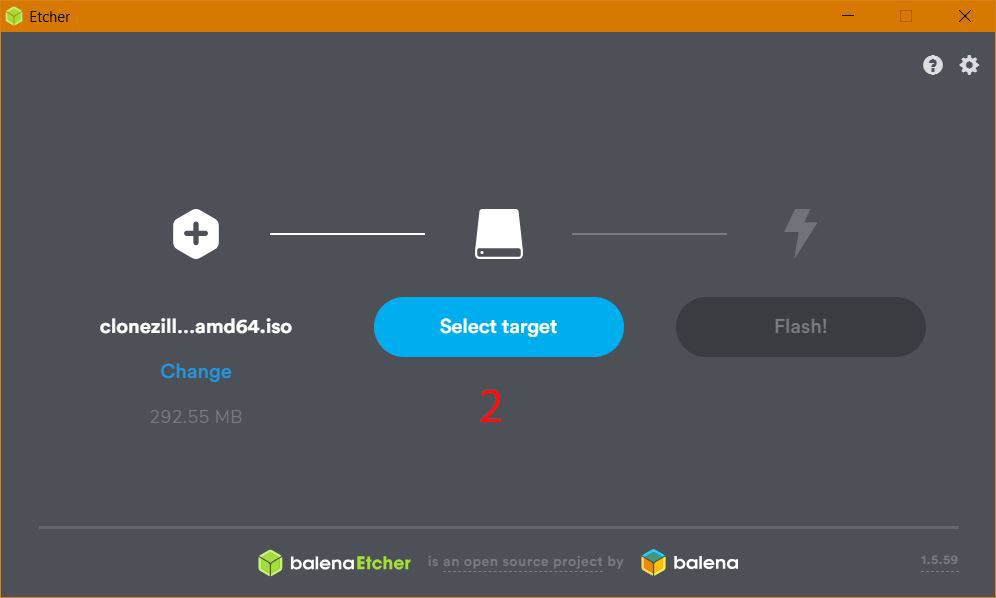
3-6) Schiaccia “Flash!” e attendi che il processo di installazione termini.

BalenaEtcher: Flash! 
BalenaEtcher: flashing in corso 
BalenaEtcher: validazione del flashing 
BalenaEtcher: flash completato.
A questo punto hai creato la penna USB dalla quale Clonezilla si avvierà. Questo dovrà accadere in un preciso momento, ovvero all’avvio del computer, prima che il sistema operativo che usi normalmente venga caricato. Vediamo come.
Passo 4: collegare l’SSD al PC
Ci sono diversi modi per collegare un SSD al computer nel quale lo vuoi inserire. Probabilmente lo hai già scelto prima di leggere questa guida, ma nella remota possibilità che tu non lo abbia ancora scelto ecco alcune opzioni.
Se l’SSD è in formato 2,5″ (come questo), puoi mantenere collegato il tuo vecchio disco e collegare quello nuovo al computer con un:
- cavo SATA (con relativa alimentazione), inserendolo internamente ad un PC fisso
- adattatore esterno
- case esterno
- adattatore che si sostituisce al lettore DVD per portatili
Se invece hai comprato un SSD con attacco m.2 (come questo) allora potrai collegarlo:
- direttamente nel PC (che avrà la porta m.2 libera)
- attraverso un adattatore esterno
Passo 5: clonare il disco di sistema con Clonezilla
0) A computer spento, inserisci la penna USB nel PC poi avvia il computer.
Si avvierà Clonezilla e ti troverai nella schermata principale. Se ciò non succede dovrai andare nel bios per dire al tuo PC che la prima cosa che deve fare è avviare il sistema operativo sulla penna USB e non quello sul disco.
1) Seleziona “Clonezilla Live (Default settings)” e premi invio.
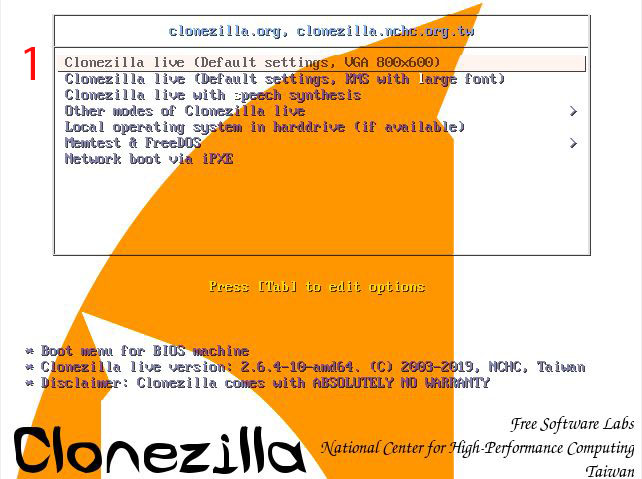
2) Successivamente seleziona la lingua italiana.
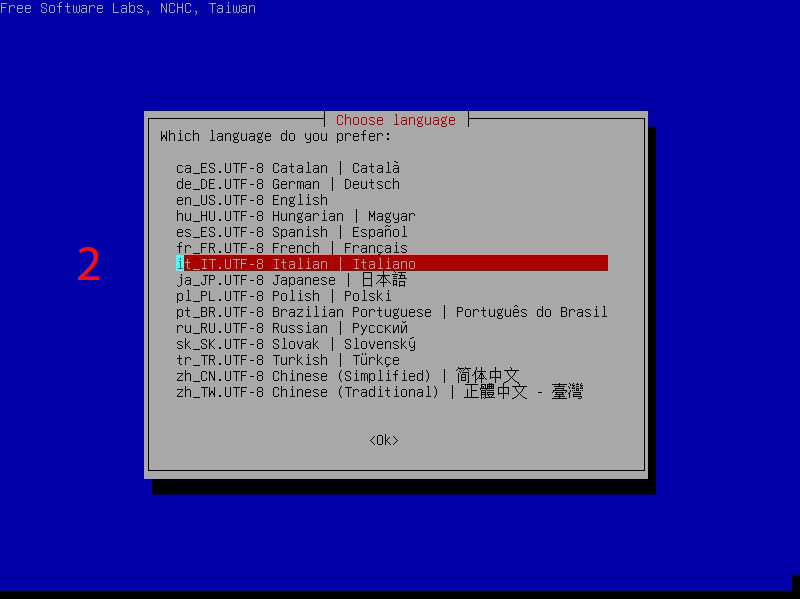
3) Per la configurazione della tastiera selezionare “Keep Mantiene la disposizione della tastiera di default – tastiera US”.
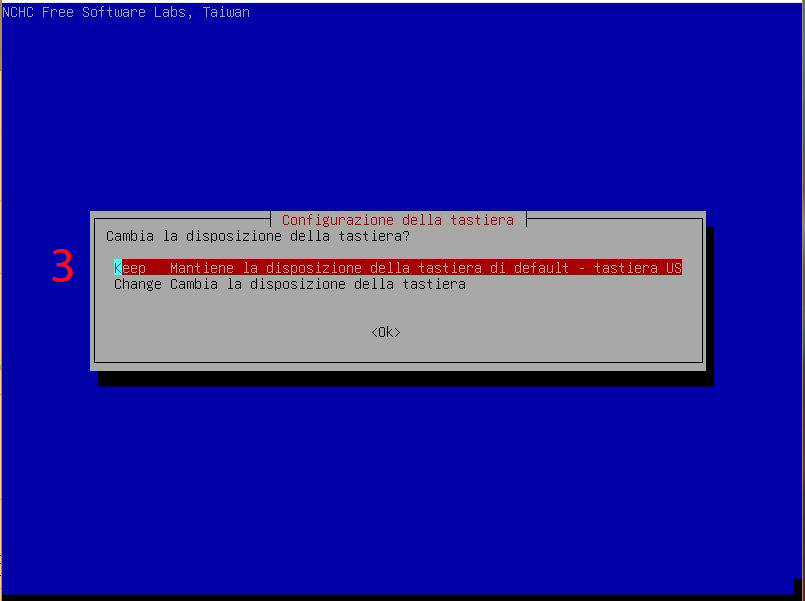
4) A questo punto seleziona “Start_Clonezilla Avvio di Clonezilla”.
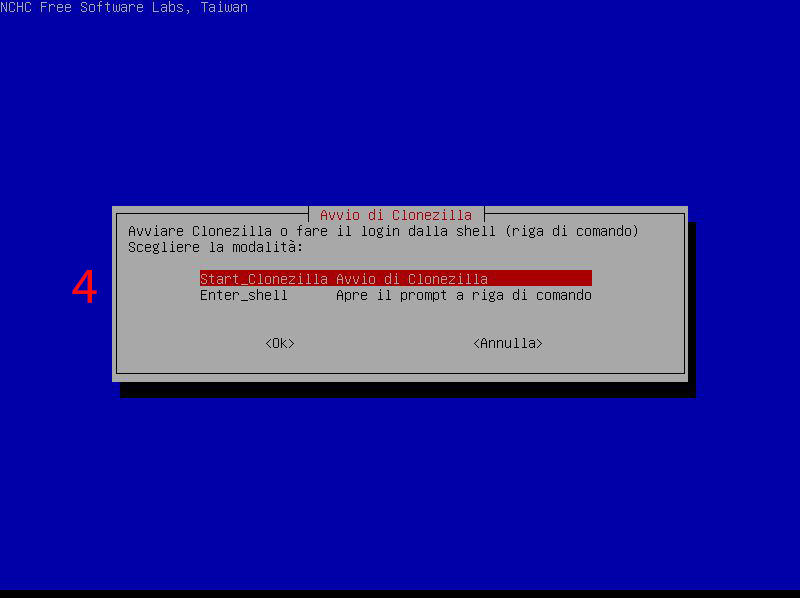
5) Seleziona “device-device”.
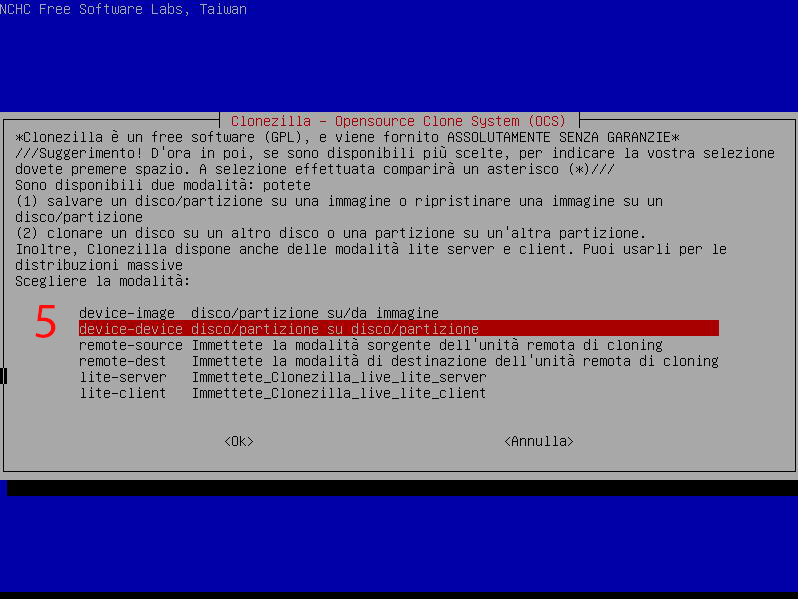
6) “Beginner Modalità Principiante: Accettate le opzioni di default”.
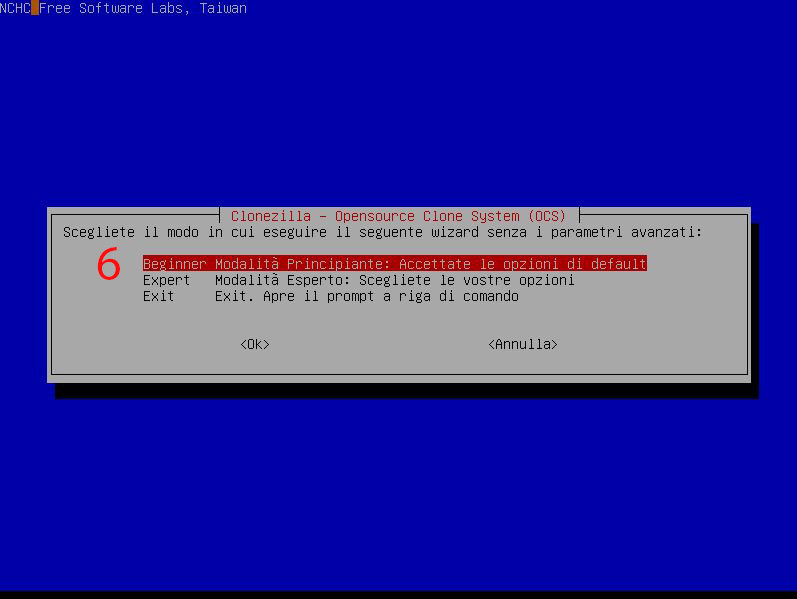
7) “disk_to_local_disk clonazione_del_disco_locale_su_un_disco_locale”.
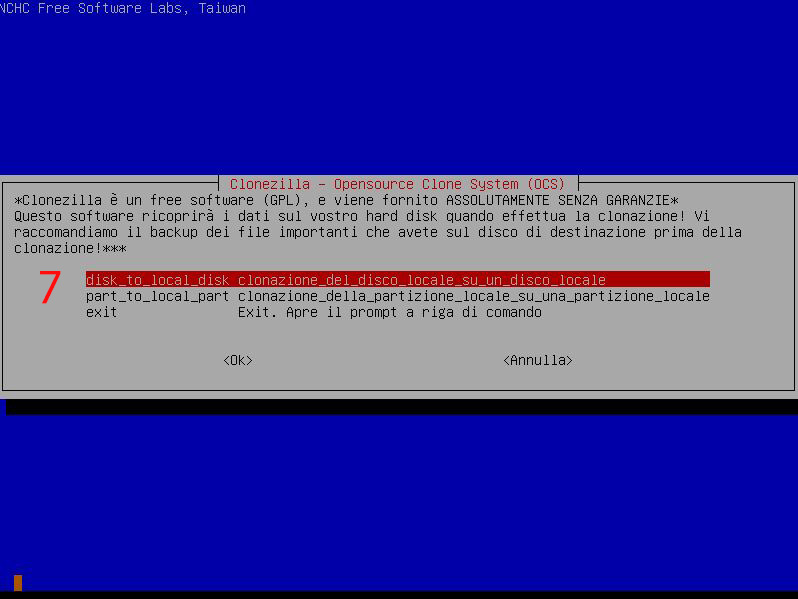
8) Selezionare il disco vecchio da copiare (l’HDD vecchio)
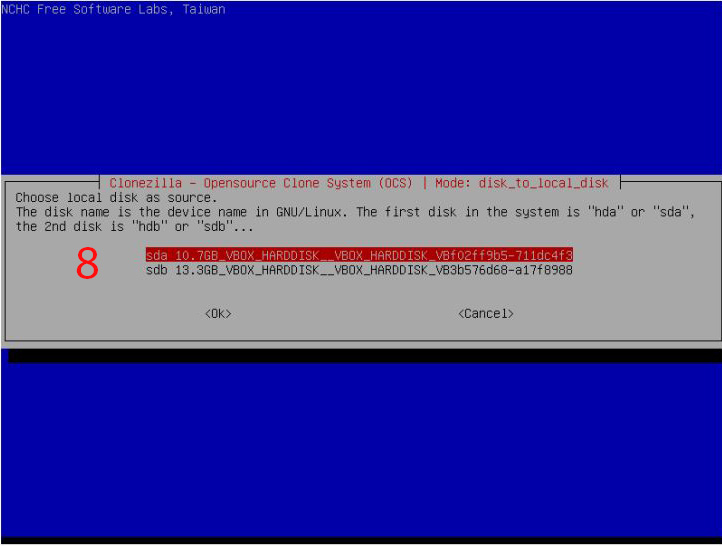
9) Selezionare il disco nuovo sul quale copiare il contenuto (l’SSD)
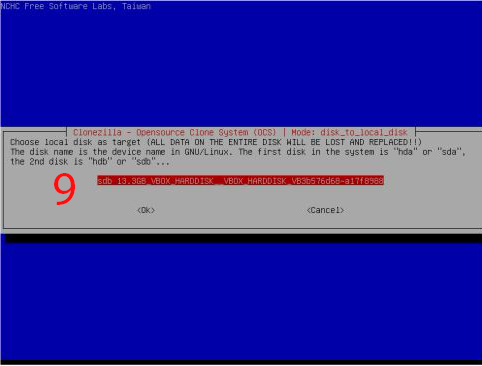
10) Dai invio per lasciare le opzioni di defalut

Clonezilla: opzioni default del clonaggio del disco (immagine: Techradar) 
Altre opzioni, non toccare nulla.
11) Iniziare il clonaggio
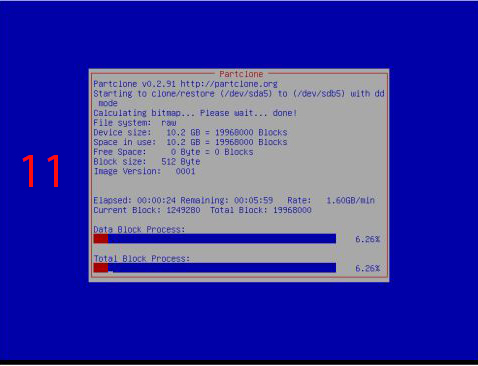
12) Una volta terminato, spegni il PC e togli la penna USB.
Passo 6: sostituire il disco vecchio con quello nuovo
A PC spento, dovrai sostituite il disco vecchio con quello nuovo. Questo vale anche se hai messo il disco SSD in un adattatore per DVD siccome questo è comunque più lento della porta SATA attualmente in uso dal tuo HDD.
Ovviamente, se hai scelto un SSD di tipo m.2, ti consiglio prima di togliere il disco vecchio ed effettuare il riavvio del sistema. Solo in seguito al corretto riavvio puoi formattare il disco vecchio e usarlo come disco aggiuntivo per i dati (o rimuoverlo).
Ci sei riuscito?
Se tutto è andato per il verso giusto il PC si sarà acceso senza problemi, in meno tempo del solito.
In caso contrario puoi scrivere un commento qui sotto e proverò ad aiutarti!




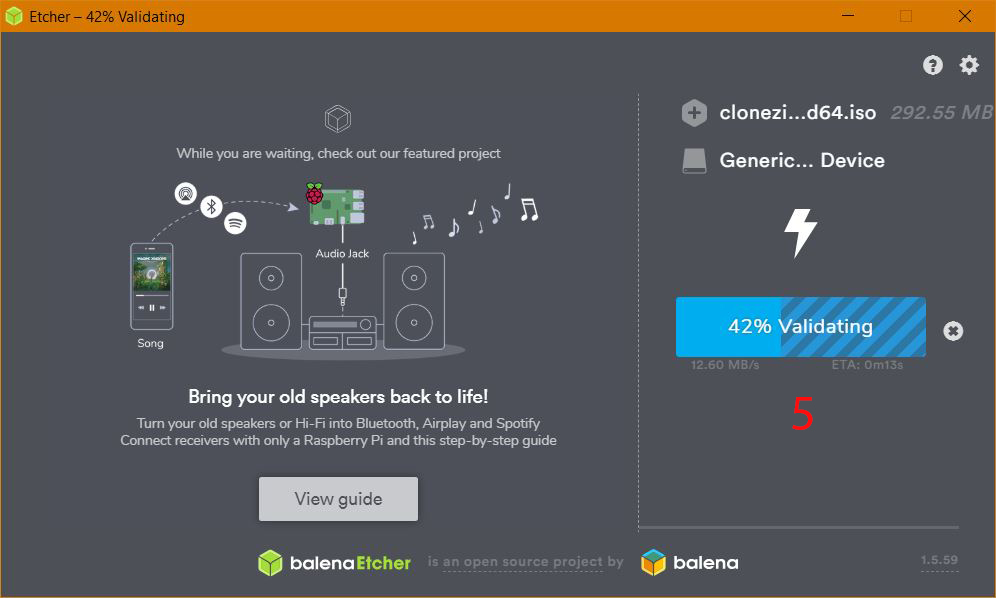



Ciao Ranieri,
Ho un hdd da 2tb con 2 partizioni (win7) con in totale circa 500 GB occupati. Il nuovo ssd è da 1tb.
Mi potresti spiegare passo passo come procedere?
Grazie Fabrizio
Ciao Fabrizio, provo a schematizzarti una mini-guida di ciò che potresti fare:
1) la prima cosa da fare è assicurarsi che le due partizioni siano di spazio inferiore (non solo i dati che sono contenuti) a mezzo tb. Per farlo potresti provare a ridurle il più possibile con windows stesso (qui la procedura dettagliata con immagini). Se è un hdd meccanico potresti giovare anche prima da una deframmentazione (ti raccomanderei di usare Defraggler).
2) Con la stessa utility windows con cui hai ridimensionato le partizioni, crea due partizioni sul disco nuovo. Attenzione che siano di spazio maggiore che quelle che hai appena ridimensionato prima.
3) ora devi solo seguire la guida di questa pagina sino al passo 6, dopo di che al 7 seleziona “part_to_local_part” e seleziona la prima partizione sull hdd da copiare sul nuovo disco. Al termine, ripeti per la seconda. Purtroppo non ho sotto mano le immagini, ma dovrebbe esser piuttosto lineare e semplice come procedura.
Al termine switcha i dischi e vedi se funziona. Se hai dubbi, scrivi pure qui!
Buongiorno.
Ottima guida.
Un solo dubbio, se il disco da clonare è configurato in doppia partizione con dual boot Windows 10 – Ubuntu, viene clonato in toto (compreso il grub e la partizione di swap) oppure bisogna agire singolarmente su ogni partizione?
Grazie
Ciao e grazie Vittorio.
Non ho una risposta certa alla tua domanda, però sembra che qui ci sia una guida (in inglese) molto chiara su come fare.
Si può anche cercare di ripristianre l’immagine di ubuntu dopo aver fatto il clonaggio (windows non ne ha bisogno), come spiegato in questa altra pagina. Però anche in questo caso ci sono problemi per cui bisogna un poco “smanettare”.
Ultima soluzione, no brainer, è clonare solo windows e installare tutto da capo.
Fammi sapere!
In effetti ho risolto al primo tentativo dopo una breve ricerca. Ho provato con HdClone (versione gratuita) che mi ha clonato tutte le partizioni sul disco nuovo mantenendo le proporzioni (a parte la swap che è rimasta uguale). Solo il grub è sparito. Così ho avviato una Ubuntu live e l’ho ripristinato da Terminale.
Visto che c’ero ho avviato anche gparted e ho spostato la swap in fondo, allocato una parte del disco che era rimasta vuota ampliando la ext4 di Ubuntu (questo perché avevo sul disco 4 partizioni primarie di cui l’ultima suddivisa in 2 logiche per Ubuntu e swap).
Ah prima di tutto ciò ho impostato il disco in mbr con diskpart da Windows perché il laptop è vecchiotto.
Ero abbastanza sicuro che avrei dovuto reinstallare almeno uno dei due SO, invece … 🙂
Grazie per le guide che ho salvato per i prossimi smanettamenti 😉
Guida molto valida. Grazie per il prezioso aiuto
Grazie Alessandro!
Salve, su penna Clonezilla viene installato ma non parte all’avvio, nonostante il boot tramite USB sia abilitato (altri dispositivi si avviano..).
grazie
Ciao Ranieri, devo clonate un hd su un ssd più piccolo pertanto ho proceduto alla clonazione della sola partizione di mio interesse. Il disco tuttavia non viene riconosciuto e non mi consente l’avvio. Chiaramente non ho potuto clonare la partizione di sistema in quanto clonezilla consente di clonare una partizione per volta e ad ogni operazione sovrascrive la precedente. La domanda è: come faccio a clonare due partizioni? La piccola di sistema e la più grande con tutto il resto. Grazie
Ciao Andrea, hai provato a partizionare anche l’ssd e clonare la partizione dell’hdd nella partizione del ssd?
Ciao Ranieri,
posso usare questa procedura per clonare il mio sistema OMV installato su HD su un SSD M.2? Dovrò riconfigurare gli altri HDD di salvataggio? Grazie
Ciao Paolo,
certamente! Io ho fatto proprio così per passare da una penna usb a un ssd. Non dovrai riconfigurare nulla di altro!
Ciao Ranieri, ho effettuato il clone di un disco da 512gb partizionato GPT su un SDD da 1TB, (portatile Toshiba) l’operazione è andata a buon fine ma non riesco ad estendere la partizione e sfruttare tutto lo spazio disponibile. Sia utilizzando gestione disco di Windows che app come paragon il nuovo disco viene visto sempre da 512gb e non da 1TB , qualche suggerimento?
Ciao Alfonso,
hai risolto? Il disco originario, da quante partizioni è costituito? Tutto lo spazio è stato allocato? Magari ci sono partizioni “vicine” che impediscono l’espansione della principale. Posso chiederti che modello è?
Purtroppo ancora no, il disco ssd è un wd red da 1TB, il disco originale conteneva 5 partizioni, le ultime due sono una da 454gb con il S.O. e una da 10gb con il recovery. Ho provato a convertire le partizioni in MBR e spostare l’ultima estendendo quella del S.O. Ma rimontando il disco nel nb non vede il sistema operativo.
Il portatile è un toshiba satellite l50-a-1cu
Ciao Alfonso,
se il disco nuovo attaccato al pc è correttamente riconosciuto, potresti, prima del clonaggio, dividerlo in due partizioni e usare la seconda come disco “dati”. Tuttavia farei ancora un tentativo, prima di rassegnarmi. Prova a clonare solo la partizione di sistema (non tutto il disco) nel nuovo SSD. Nonostante mi sembra di capire che hai provato già a ottenere questo risultato, se lo fai dopo il clonaggio c’è più probabilità che qualche cosa non funzioni come dovrebbe.
Il modello del tuo portatile non sembra esser correlato a problemi di questo tipo.
Grazie, tenterò il clone della sola partizione di sistema, in precedenza ho effettuato il clone dell’intero disco, incrocio le dita e ti faro sapere.
Ciao Ranieri, nuovamente io.
I requisiti minimi per la chiavetta USB quali sono (immagino vada bene pure USB2.0) ? Ho più pennette piccoline e vorrei sfruttare la più piccola che ho, sempre che sia possibile.
Tutta la guida è identica nel caso volessi installare clonezilla SE (quello per i server) giusto? Anche lì, la “chiavetta minima” è adatta ad entrambe queste versioni, giusto?
Come sempre grazie mille.
Ciao Sir Pappa! 😃
Certo, anche una usb 2.0 va benissimo! Clonezilla “normale” è uno zip di 350 mb, circa. Loro raccomandano di fare una piccola partizione di almeno 500 mb sulla penna usb, credo in cui installarci clonezilla poi. La versione per Server di Clonezilla pesa 550 mb circa. Quindi a spanne ti direi che potrebbe anche bastare una penna usb da 1gb (ammesso che ne esistano ancora nel 2021 😂).
A tua disposizione!
Ciao Raniero
Complimenti per la guida
Ho provato a fare come dicevi tu ma non riesco a clonare un hd da 500 su un ssd 250 dice che l’ssd è troppo piccolo 😫 potresti fare una guida su come fare?
Grazie
Ciao Fabio!
Un disco (hdd o ssd) è come uno scatolone la cui grandezza è definita in gb. All’interno ci puoi mettere tanti oggetti. Se li riponi in modo ordinato, puoi sfruttare tutto il volume della scatola. Se vuoi “travarsare” gli oggetti da uno scatolone più grande a uno più piccolo hai solo due possibiltà:
Gli oggetti negli scatoloni sono i file nei dischi (ssd o hdd). Nel primo caso dovrai prima “riporre in modo più ordinato i file nell’hdd da 500gb”, vedere se il loro volume è meno di 250 gb e poi spostarli nel nuovo disco. Per farlo devi prima:
Se hai pochi file e sei fortunato potresti ottenere una partizione (cioè una “sottoscatola”) all’interno del disco da 500gb, minore di 250 e così riuscire a clonare con clonezilla. In alternativa ti consiglio un disco da 500gb!
Fammi sapere!
Buon giorno, la ringrazio tantissimo per l’articolo estremamente importante e utile..sono riuscito al secondo tentativo. Il portatile si avvia e purtroppo non riesco a dire quanto ha reso più veloce dato che è un 2 core AMD, e win 10 che fa pesanti aggiornamenti mi serviva per poco quando avvierò xubuntu vedrò meglio l’upgrade.. tanto mi tengo questo crucial da 500gb anche per quello che comprerò quando riuscirò, in genere mettono SSD da 240gb.. grazie mille
Buonasera!
sono molto contento nel sapere che è riuscito! anche se è un sistema vecchio ne avrà giovato!
piacere nel averti aiutato!
Ciao Ranieri,
funziona anche per copia di due m2? Però ho solo una postazione m2 e vorrei clonare su altro m2 più grande esterno con adattatore esterno usb to m2.
Ciao, da Raniero
Ciao Raniero!
credo che non ci sia alcun problema! Hai magari già provato? Magari è più lenta o può dare errori particolari se mancano driver usb, ma puoi solo saperlo provando 😂
Fammi sapere!
Ciao Ranieri,
ti ringrazio per la guida dettagliata. Ho un solo dubbio…..il mio disco SSD ha dimensioni 240 Gb, contro il disco da clonare che ne ha 512. Premetto però che non ci sono dati a parte il sistema operativo.
La procedura è sempre corretta?
Ti ringrazio.
Ferdinando
Ciao Ferdinando!
Si funziona, basta che selezioni al punto 7 “part_to_local_part”.
Rimango a disposizione per ulteriori dubbi.
Ranieri
Ok grazie! Sto procedendo adesso è mi è sorto un altro dubbio. Non potrebbero esserci dei problemi di licenza Windows o simili dato che non sarà sul sul disco madre?
No nessun problema. La licenza Windows é associata ad un codice, non ad un disco.
Ciao Ranieri!
Grazie mille della guida, come sempre lineare e dritta al punto.
Sto per iniziare a clonare, tuttavia avevo un dubbio. Il mio laptop è partizionato in modo da avere un disco C (con program files, user, windows ecc), ed un disco D, di circa 15 GB con RECOVERY. Mi sapresti dire se ciò che verrà clonato dall’HHD è solo il disco D oppure anche tutto il disco C?
Grazie ?
Ciao Bogdan!
Con la clonazione verranno copiate tutte le partizioni del disco, quindi sia D che C.
Ad essere onesti Clonezilla ti fa anche copiare le singole partizioni, ma ho pensato che fosse più chiaro consigliare di clonare il disco in toto.
Stai procedendo ora alla clonazione?