Immagina che il il tuo PC venga rubato o si rompa in modo irreversibile (autocombustione?!), perdendo tutti i tuoi documenti. Cosa faresti? Semplice: apri il software per backup automatici Duplicati e, in pochi click, ripristini i file e sei di nuovo operativo.
Se invece hai sudato freddo quando hai capito che un evento così potrebbe davvero complicarti la giornata, sappi che sei ancora in tempo a correre ai ripari! In qualche minuto da ora avrai impostato il software per backup automatici (Duplicati) ed evitare di perdere 10 Terabyte di dati come è successo a me qualche mese fa.
Duplicati è un software per backup automatici, gratutio, facile da usare e che permette la protezione con crittografia dei tuoi dati. In questa guida passo passo ti farò vedere come creare e come ripristinare un backup con questo programma.
Non è la soluzione definitiva, ma un passo consapevole e necessario per diventare sempre più consapevoli dei rischi (seppur minimi) che si corrono ogni giorno. Pronto? Iniziamo!
Perché usare Duplicati, software per backup automatici?
Perché è gratis, semplice da usare e incredibilmente leggero, efficiente e sicuro. Con Duplicati puoi scegliere quando e dove fare i backup, quante versioni conservare e – se ne avrai necessità – quando e quali singoli file ripristinare.
Come funziona il software per backup Duplicati?
Duplicati è un programma che scarichi e sta sempre acceso sul tuo PC (puoi anche metterlo su un NAS con OMV 5) che non esegue un semplice “copia e incolla” dei tuoi documenti, ma esegue dei backup incrementali di essi.
Detto molto semplicemente (poi vedremo una procedura passo passo), una volta che tu indichi al software per backup una cartella, lui:
- capisce il contenuto e la struttura dei documenti
- crea dei piccoli pacchetti di file compressi (in formato .zip) che possono essere protetti o meno con una password (cioè “crittografati” con l’impenetrabile AES 256 bit)
- li invia ad uno spazio locale o nel cloud.
La prima volta che farai il backup di una grande cartella (supponiamo 100gb) potrebbero esser necessarie diverse ore. Tuttavia, grazie ai backup incrementari, tutte le volte che viene modificata la cartella e Duplicati eseguirà un backup, backupperà in pochi minuti solamente i pacchetti modificati.
La logica è che il software per backup Duplicati assegna una data ad ogni file e se per 10 backup quel file rimane invariato semplicemente non lo copia, ma modifica le date ad esso assegnate. Se all’undicesima volta che il backup automatico si avvia il file è stato modificato si ha il salvataggio della modifica. Tutto questo rende i backup più rapidi e meno voluminosi.
N.B.: Duplicati non terrà sincronizzati i tuoi file con un’altra cartella (come invece fa Nextlcoud); non crea un’immagine di ripristino dell’intero hard disk (come invece fa UrBackup) né mette al sicuro documenti che si trovano sul cloud: dovrai prima scaricarli in locale.
Crea ed esegui il tuo primo backup con Duplicati
Le seguenti istruzioni sono volutamente molto descrittive, al fine di evitare quanti più fraintendimenti possibili. La procedura è molto lineare, guidata e eseguibile praticamente da chiunque abbia una minima dimestichezza con il computer. In ogni punto potrai sempre tornare indietro o andare avanti cliccando semplicemente sui numeri che ti guideranno di schermata in schermata.
Se avrai ancora dubbi non esitare a scrivermeli a fondo articolo, nella sezione dedicata ai commenti. Sarò felice di aiutarti!
Passo 1: imposta un nuovo backup
Dal menù a sinista:
- seleziona “aggiungi backup“
- assicurati che l’opzione “configura un nuovo backup” sia selezionata
- schiaccia “avanti“.

Successivamente:
- inserisci il nome del backup (è solo a scopo identificativo per te che lo vedrai, tra eventuali altri backup, nella hompage di Duplicati)
- assegna una descrizione più eseustiva (anche questo a solo scopo identificativo ed esplicativo per te)
- scegli se usare la crittografia AES-256 (opzione di default) o nessuna crittografia
- se hai scelto di crittografare inserisci la password per la crittografia
- clicca su “avanti“
La crittografia è sicuramente la scelta più sicura e ti consiglio di lasciarla attiva a meno che tu non stia backuppando i file su un disco/PC/NAS all’interno della tua rete di casa. L’assenza di crittografia permette di accedere ai file dopo che sono stati decompressi dagli .zip in cui Duplicati li ha messi, avendo così praticità per un eventuale rapido consulto.
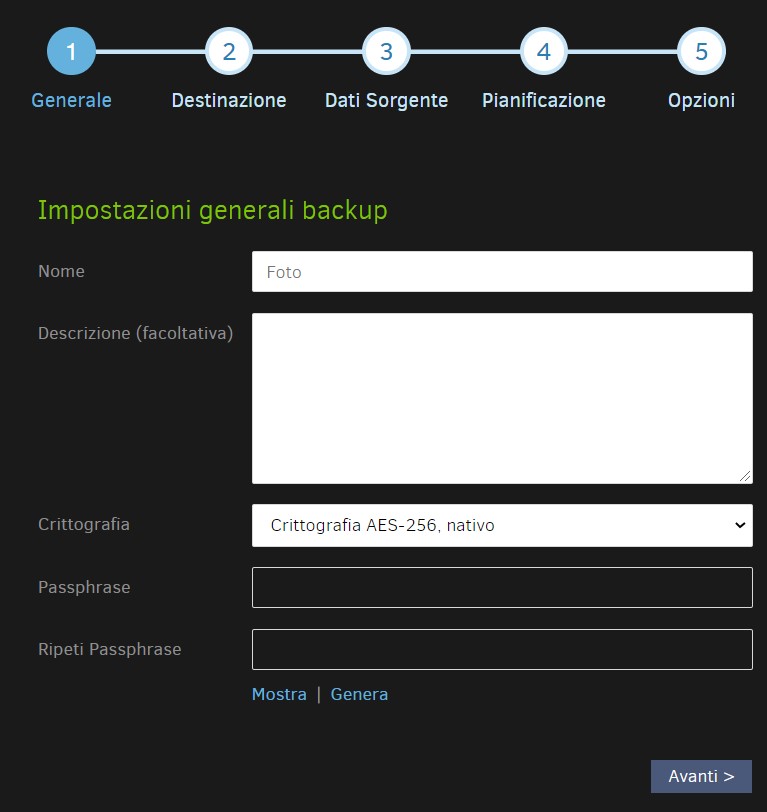
Passo 2: scegli la destinazione del tuo backup automatico
Duplicati ti permette di selezionare davvero una vastissima gamma di luoghi dove fisicamente saranno memorizzati i tuoi backup automatici. In questa schermata quindi:
- seleziona il tipo di archivio, dal menu a tendina. Tra i più salienti:
- cartella o dispositivo locale se desideri selezionare una cartella sullo stesso PC dal quale sta andando duplicati (utile se si ha un secondo disco)
- ftp se hai un NAS o un router/modem con HDD esterno attaccato tramite porta USB, inserendo l’indirizzo IP, la porta e le credenziali di accesso
- Dropbox (inserendo il codice di autorizzazione che è possibile generare cliccando sulla scritta “authID”)
- Google Drive (sempre usando l’authID)
- Microsoft One Drive (sempre con authID).
- schiaccia “avanti“.
Ci sono anche le impostazioni avanzate, ma non sono necessarie se non per particolari intenti.
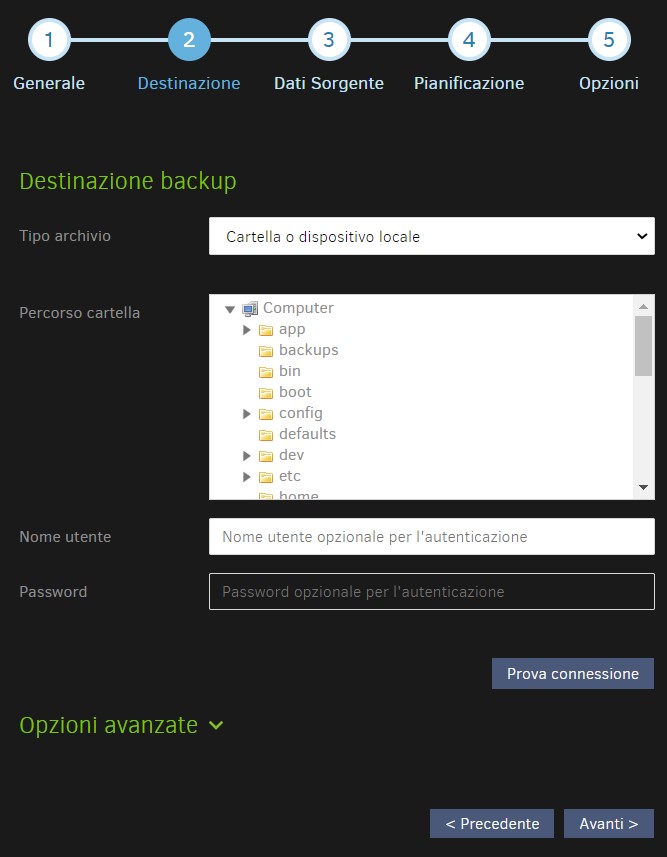
Passo 3: selezionare la cartella sorgente
Molto semplicemente, in questa fase:
- dovrai selezionare le cartelle che vuoi raggruppare in questo backup
- potrai scegliere di escludere in automatico particolari cartelle o file (filtrando per nome, dimensione, estensione, temporanei, nascosti, ecc…).
Ricorda: Duplicati permette di impostare e gestire contemporaneamente multipli backup di cartelle diverse. Per questa ragione ti cosiglio di fare diversi backup per distinguere, per esempio, i file di lavoro da quelli personali (a loro volta suddivisibili se molto stratificati).
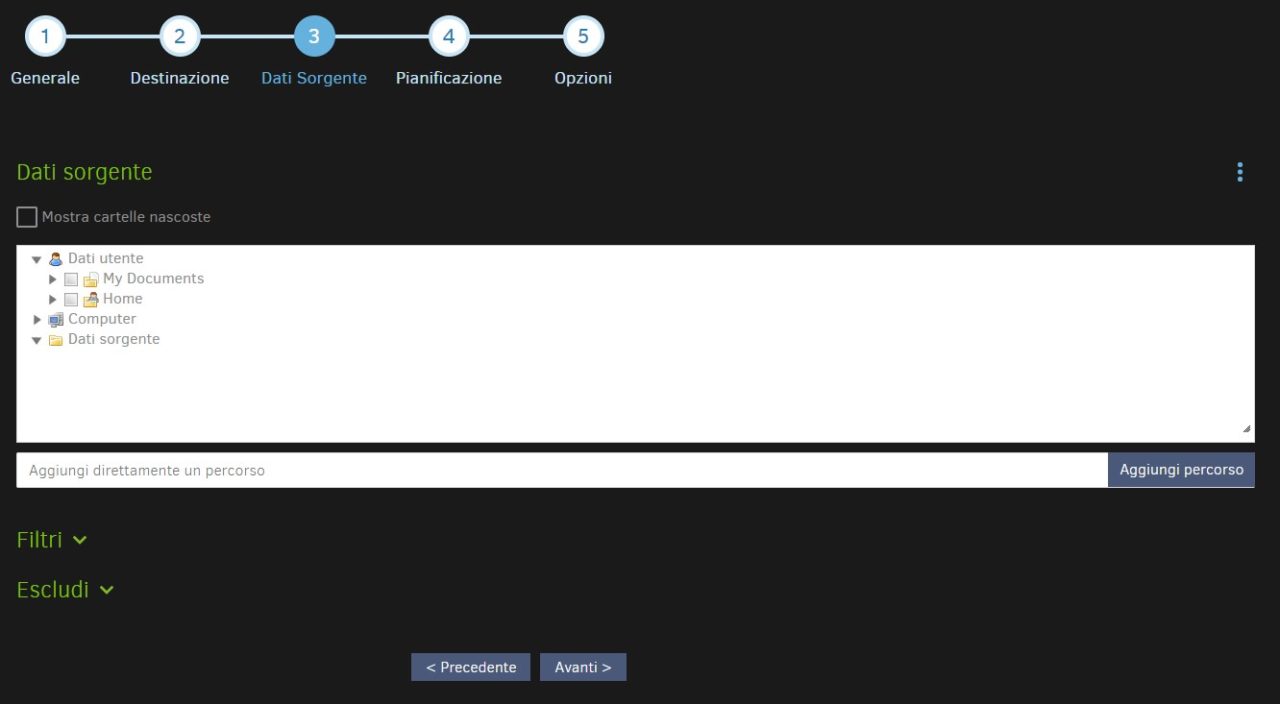
Passo 4: pianifica quando fare i backup automatici
Questa è la parte che ritengo più gratificante in quanto si ha una effettiva percezione di quanto Duplicati sia funzionale. In questa schermata:
- potrai scegliere se eseguire automaticamente (consigliato) o manualmente i backup
- se eseguiti in automatico potrai scegliere di farlo ogni X minuti, ore, giorni, settimane, mesi e persino anni
- clicca “avanti” quando hai deciso la programmazione (potrai sempre modificarla in ogni momento).
N.B.: in riferimento all’orario di eseguzione, con la dicitura anglofona “PM” si intende la fascia orararia che va dalle 12:00 (mezzogiorno) alle 24:00 (mezzanotte); “AM” indica le restanti 12 ore.
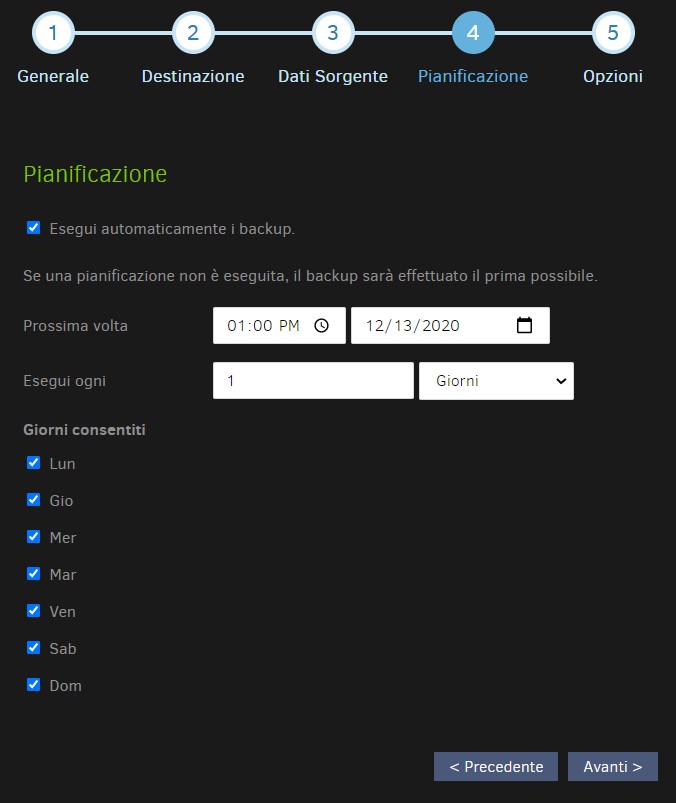
Passo 5: scegli quanti backup tenere
In questa schermata finale dovrai:
- decidere le dimensioni dei pacchetti (“dimensione volume“) che Duplicati creerà sulla macchina sottoforma di file compressi (con estensione .zip), di default 50 MByte. N.B.: come indicato, questo valore può esser fuorviante e perciò non va modificato se non dopo aver letto la sua descrizione
- selezionare quanti e quali backup conservare:
- mantenendoli tutti
- elimando quelli più vecchi tot giorni, settimane, mesi, anni
- mantenenendo un numero specifico di backup
- conservandoli in modo intelligente (cioè tutti nei precedenti 7 gg, poi 1 per ogni settimana per le prime 4 settimane passate e 1 per ogni mese fino a distanza di un anno)
- conserverli in maniera personalizzata (indicando per esempio di voler conservare un backup per ogni settimana dei due anni passati)
- cliccare “salva“.
Siccome i backup sono incrementali, ogni volta che viene effettuato un backup non verrà occupato uno spazio ingente neppure se selezionerai “mantieni tutti i backup”. Tuttavia un ottimo compromesso è la conservazione intelligente.
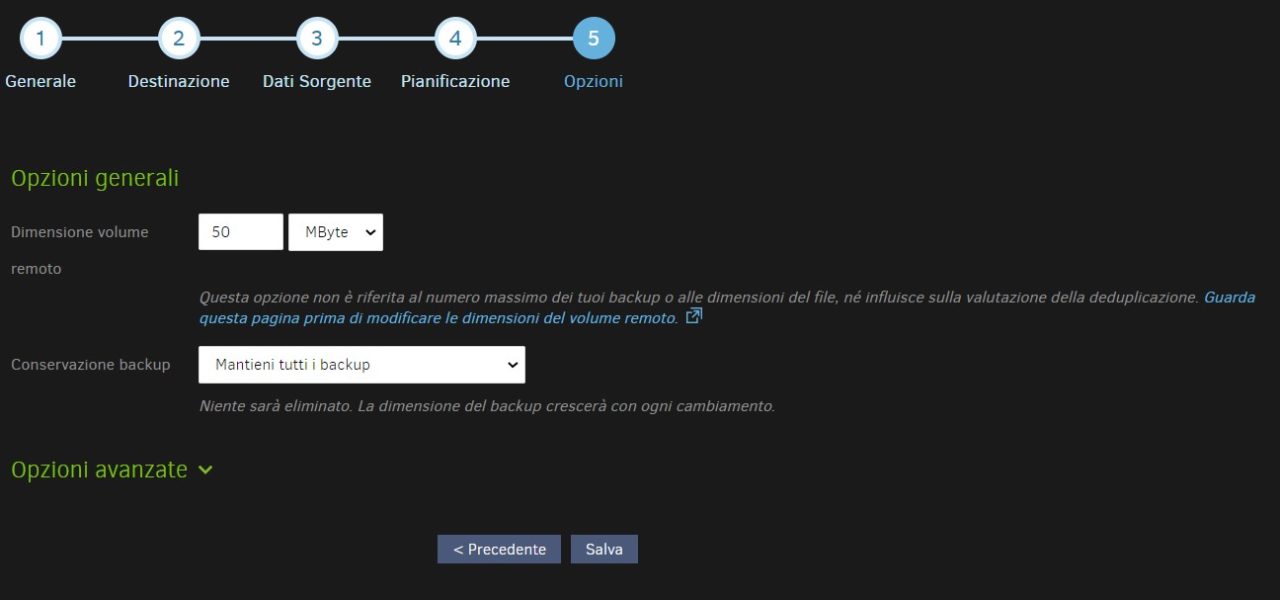
Passo 6: esegui il backup
A questo punto ti troverai nella home di Duplicati, questa volta con elencato a centro pagina il backup (o meglio: le impostazioni per il backup) che hai appena creato.
Come già detto il primo backup è quello più lungo da seguire e per questo ti consiglio di avviarlo subito, al fine di vedere che la procedura funzioni.
In riferimento al backup che hai appena creato (e per i futuri che vorrai avviare manualmente), clicca quindi su “esegui ora“.
Nel rettangolo con bordino verde in alto alla pagina potrai vedere come procede il backup, decidendo anche di interroperlo per continuarlo successivamente.
Sempre da questa pagina, cliccando sulla freccettina blu a destra del nome dell’impostazione di backup, potrai modificare ogni singolo aspetto (e anche di più) che hai settato nei passaggi precedenti.
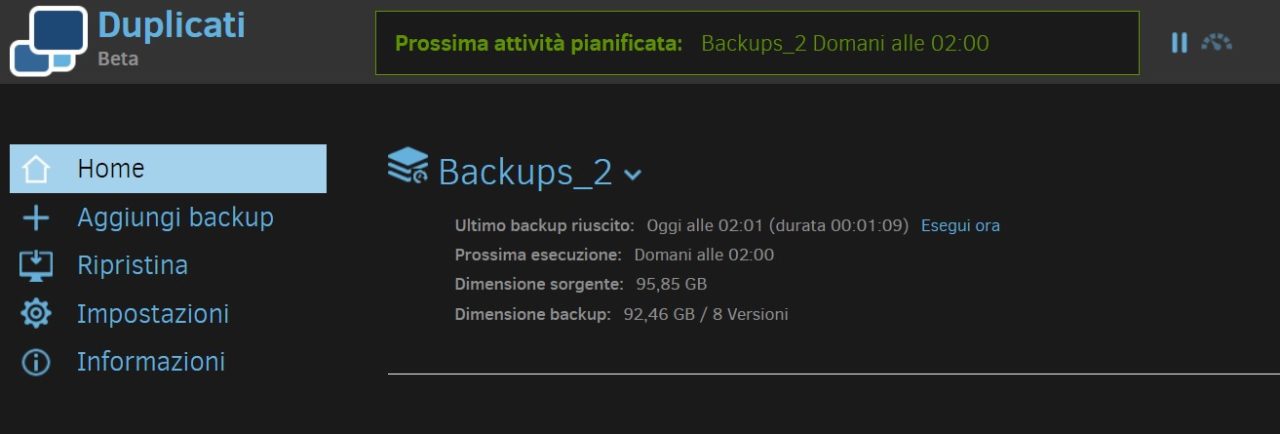
Come ripristinare i backup (o i singoli file/cartelle)
Se dovesse succedere un disastro (non te lo auguro) sei comunque in una botte di ferro.
Come prima cosa da fare, se hai tra le mani un computer nuovo, dovrai reinstallare Duplicati. Se invece il PC è lo stesso tanto meglio. In ogni caso ci vorranno pochi click.
Passo 1: ripristinare i backup (anche se il tuo PC originale è rotto)
Accedere a Duplicati e selezionare la voce “ripristina“, dal menu a sinistra.
A questo punto dovrai selezionare i file potendo scegliere se ripristinare:
- da dei file di backup (soluzione da seguire se il tuo PC si è guastato e ora stai ripristinando i file con una nuova installazione di Duplicati, su una nuova macchina)
- da un file di configurazione (se hai esportato le impostazioni di backup che hai creato nel precedente paragrafo li puoi importare in questa nuova copia di Duplicati, facilitandoti il lavoro)
- selezionando direttamente la voce del backup in memoria al programma (possibile solo se il programma è lo stesso con il quale hai creato i backup originali).
Clicca poi “avanti” per andare alla prossima schermata.
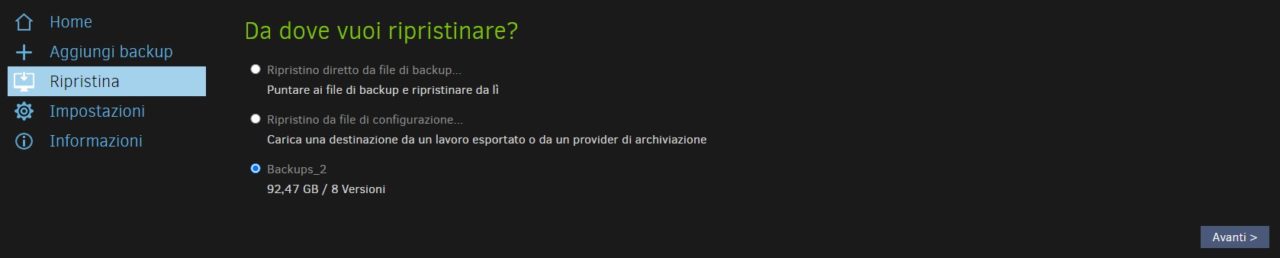
Passo 2: selezione dei file/cartelle da ripristinare
Puoi selezionare:
- la versione del backup da ripristinare
- le cartelle o i singoli file da recuperare
Infine clicca “continua“.
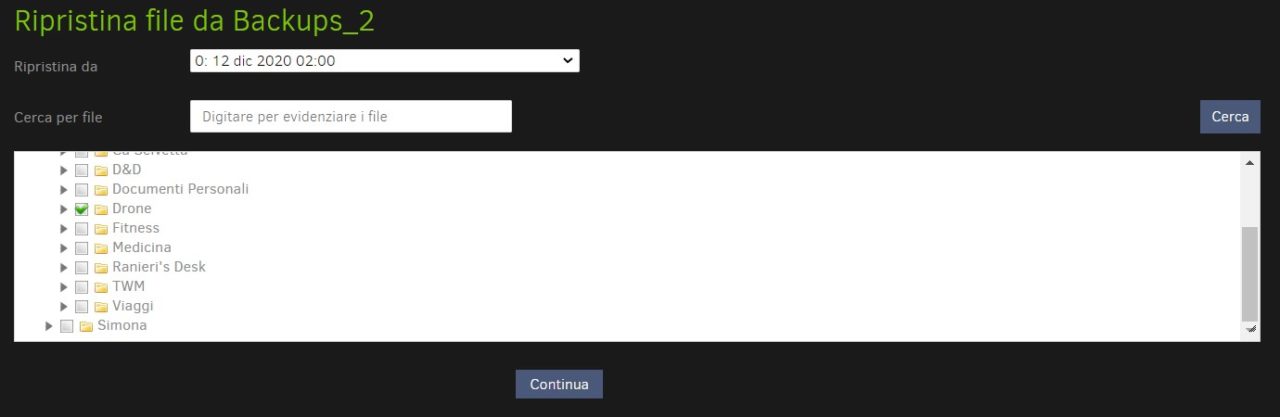
Passo 3: opzioni finali e avvio del ripristino
Ultimi click finali prima di ripristinare. Qui potrai:
- scegliere dove ripristinare le cartelle (nella loro posizione originale o diversa)
- decidere se sovrascrivere gli eventuali documenti identici che sono ancora presenti nella cartella di destinazione
- inizializzare la procedura cliccando “ripristina“.
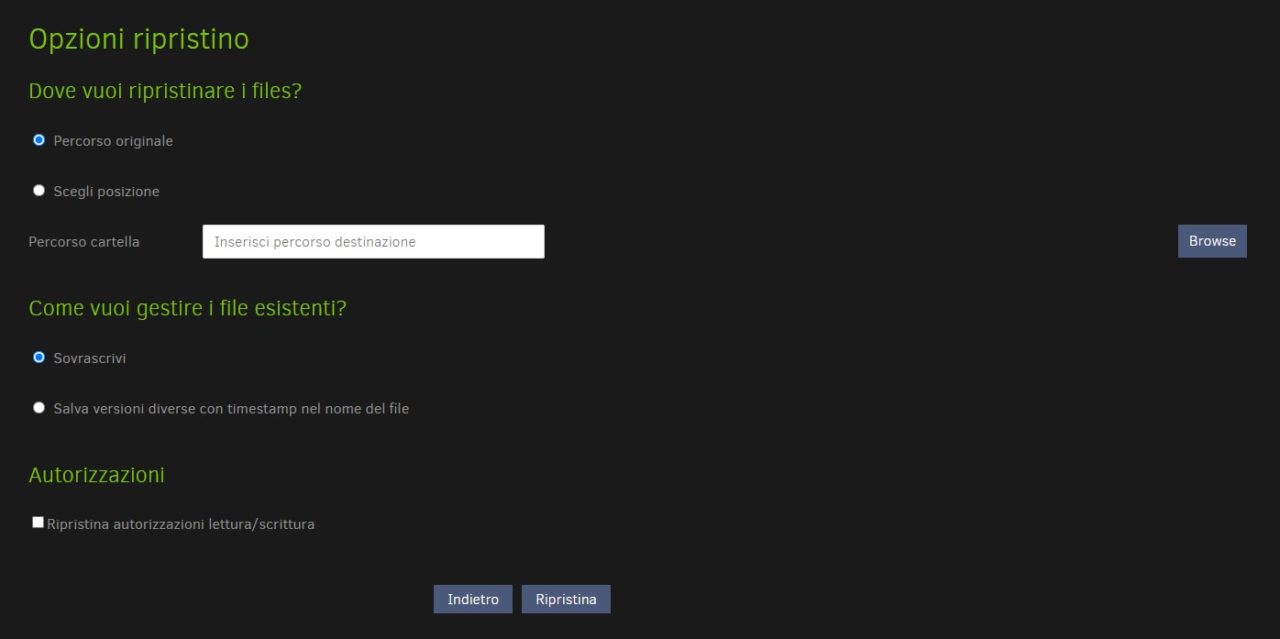
Ultimi suggerimenti finali
Dal menu impostazioni puoi cambiare alcune cose tra cui:
- mettere una password per proteggere l’accesso alla pagina web di Duplicati
- impostare il tema scuro e modificare qualche altra cosa, ma questo è un dettaglio.
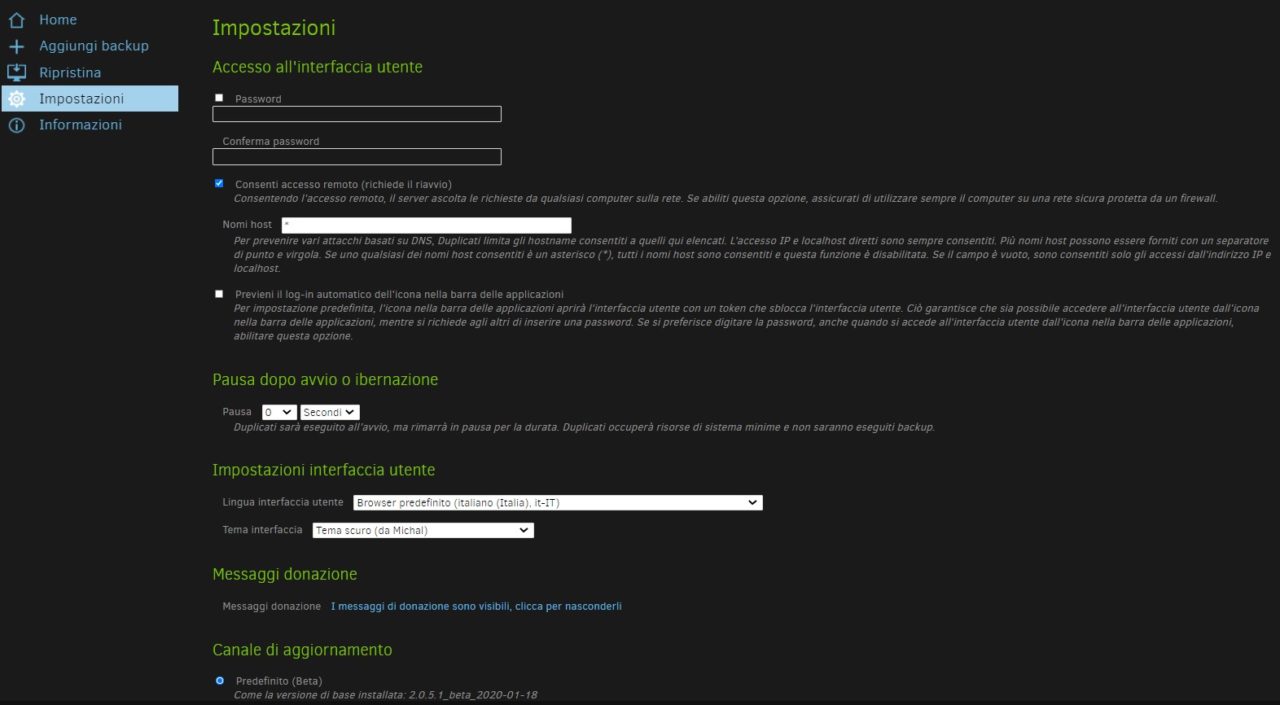
Come ultimo consiglio ti vorrei ribadire l’importanza di non avere un solo backup, ma di averne 3, in particolare:
- uno è la copia originale dei documenti sul tuo PC
- il secondo è un backup online creato con un software per backup automatico come Duplicati (su un disco diverso da quello dove sono posti i documenti originali)
- l’ultima è un backup freddo offline, cioè sempre staccato dalla rete internet se non quando stai copiando i documenti (questo è di vitale importanza per evitare la perdita dei dati da un ransomware).
Tutto questo può sembrarti eccessivo, ma – soprattuto per documenti importanti – qualche centinaio di euro (a dire tanto) sono un investimento quasi irrisorio per mettere al sicuro i tuoi dati praticamente per sempre.
Come sempre, per dubbi e domande rimango a tua disposizione nella sezione commenti!


Intanto un’altra nota: conviene mettere bene in ordine ciò di cui si vuole fare backup PRIMA di cominciarlo, in quanto se si sposta una cartella da backappure in un’altra directory (es. dentro un’altra cartella da backuppare) dopo aver già fatto una copia di backup, alla seguente esecuzione di backup si avrà un errore critico (uno di quelli rossi della morte) e bisognerà andare a deflaggare le singole cartelle spostate/eliminate per non avere più errore e poter eseguire il backup.
Duplicati ti ha forzato a mettere ordine sul tuo pc 😂
Hai riscontrato più errori dopo aver modificato i nomi lunghissimi?
Non li ho modificati perché negli errori non mi dice quale file dà problemi, e ora che lo trovo…
Domanda: se imposto un orario per il backup giornaliero (es 13.00) ma in quel momento il PC è spento… cosa succede? Il backup viene fatto al primo avvio del PC? Non viene fatto per niente e si va a quello del giorno dopo?
Bella domanda.
Non ho esperienza per dirti se effettivamente sia così, ma il manuale di Duplicati dice che se un backup programmato non è effettuabile, sarà eseguito il prima possibile (guarda la foto allegata).
Potresti fare una prova per avere la certezza matematica 😂
Grazie
Una nota (BACKUP TRAMITE FTP): dopo aver fatto un backup di prova su un vecchio HDD che ho attaccato al mio Fritz!Box 7490 (backup fatto come “in locale” dopo aver reso visibile l’HDD come risorsa di rete in esplora risorse) mi ha dato svariati errori. Ora sto provando a rifarlo tramite FTP. Per farlo, al punto 2 (“DESTINAZIONE BACKUP“) ho impostato:
Ora rifaccio il backup e vedo se mi dà ancora gli errori
NIente, sembrava funzionare ma durante il caricamento dei file si fermava e dava errori critici.
Ho rifatto un backup pulito salvandolo come “in locale” sull’HDD visto come “risorsa di rete” e stavolta ha dato un solo errore (non critico). Facendo lo stesso backup anche in locale sul PC mi dà lo stesso identico errore, per cui presumo sia colpa di un file nativo di cui si fa il backup (è una cartella moooolto ramificata e con nomi dei file moooolto lunghi, quindi potrebbe essere quella la causa).
Ora provo a fare backup di altre cartelle (sempre qualche decina di Gb) e vedo se mi dà ancora errori.
Accidenti! Mi spiace che tu abbia di questi problemi. Si, probabilmente i nomi troppo lunghi e articolati possono dare di questi errori (qui sembrano accennarne). Tienimi aggiornato!
Perfetto! Grazie delle precisazioni!