Con questa guida passo a passo capirai come configurare due antenne Ubiquiti LiteBeam M5 o NanoStation Loco M2 per estendere la tua rete internet fino a 15 km e collegare così due (o più) abitazioni.
Questa soluzione sfrutta il principio della connessione bridge cioè punto a punto (point to point) (sfruttando la tecnologia airMAX) e ha il grande vantaggio di fornire internet a una seconda abitazione evitando di dover sottoscrivere un ulteriore abbonamento dati (quando è possibile farlo!).
Materiale necessario
Per effettuare la connessione point to point e condividere così la tua connessione internet ti serviranno:
- 2 antenne ubiquiti Litebeam M5 o NanoStation loco M2
- un router (consiglio l’economico ed efficiente Netgear N1500)
- 4 cavi ethernet
Configurazione delle Ubiquiti LiteBeam M5/NanoStation loco M2
La procedura può sembrare complessa, ma se seguirai attentamente i passaggi ci riuscirai. Attenzione a non confondere i paragrafi e all’auto completamento del pc/mac delle password.
Passo 1: configurare la trasmittente
Monta e collega l’antenna
- Monta la prima antenna (non servono viti, tranne che per stringere la fascetta al palo)
- attacca l’alimentatore della Ubiquiti Litebeam M5 alla presa
- collega l’antenna al suo alimentatore, usando il cavo ethernet e la porta PoE (attenzione a non confondersi con l’altra, perché solo questa veicola dati e corrente)
- collega il router (o switch o modem) all’alimentatore della antenna con un secondo cavo ethernet, usando la restante porta ethernet.
Configura la parte software
- Con un computer (o qualunque altro dispositivo), apri il browser e digita nella barra degli indirizzi “192.168.1.20”. Ti apparirà la schermata per il setup dell’antenna che ti richiede le credenziali di accesso. Inserisci (senza virgolette):
- nickname: “ubnt”
- password: “ubnt”
Premi invio
- Recati nella schermata “system“:
- aggiorna il firmware all’ultima versione e aspetta che si riavvii. Se fallisce puoi scaricarlo manualmente da qui. Conserva questo file perché dovrai usarlo anche per la seconda antenna
- Cambia nome e password dell’amministratore (vi servirà per accedere, come da passo 1, al posto di “ubnt”)
- cambia il nome al dispositivo in modo da capire che è quella che hai in casa (per esempio: “trasmittente”)
- nella schermata “wireless” e quindi cambia i seguenti valori:
- wirless mode: access point
- WDS: abilitato
- inserisci un nome SSID e una password (quest’ultima nel fondo della schermata). Annotati questi valori perché sono da settare in modo identico anche nella ricevente
Cliccate “applica“.
- nella schermata “Network” modificate:
- IP adress: 192.168.1.2
cliccate “applica“.
- IP adress: 192.168.1.2
Ecco alcune immagini che, a parte alcuni dettagli diversi, ti saranno di aiuto.
E la prima antenna “trasmittente” è fatta. Puoi ora posizionarla definitivamente nel suo punto dove vedrà in linea d’aria la gemella che invece configureremo come segue.
Passo 2: configurare la ricevente
Monta e collega l’antenna
I primi 3 passaggi sono identici a quanto fatto sopra.
- Monta la seconda antenna
- attacca l’alimentatore della Uniquiti Litebeam M5 alla presa
- collega l’antenna al suo alimentatore, usando il tramite cavo ethernet e la porta PoE (attenzione a non confondersi con l’altra, perché solo questa veicola dati e corrente)
- attacca direttamente l’antenna a un pc, tramite porta e cavo ethernet. Questo ti servirà per configurarla.
Configura la parte software
- Disattiva il wifi e assegna un indirizzo ip statico al computer (guida Mac, guida Windows) usando i seguenti parametri:
- indirizzo ip: 192.168.1.10 (al posto di “10” anche un altro valore, basta che non sia “20”)
- subnet mask (maschera di sottorete): 255.255.255.0
- gateway predefinito (router): 192.168.1.1
- DNS: 192.168.1.1
- apri il browser e digita nella barra degli indirizzi “192.168.1.20”. Ti apparirà la schermata per il setup dell’antenna che ti richiede le credenziali di accesso. Inserisci (senza virgolette):
- nickname: “ubnt”
- password: “ubnt”
Premi invio
- nella schermata “system“:
- aggiorna all’ultima versione facendo l’upload del file che hai scaricato per la prima antenna.
- cambia il nome al dispositivo, per esempio in “ricevente”
- cambia le credenziali di accesso
- nella schermata “wireless” modificate:
- wirless mode: station
- WDS abilitato.
- inserite la stessa SSID e password che avete usato nella trasmittente.
Cliccate “applica”.
- nella schermata “Network” cambiate:
- IP adress: 192.168.1.3
Cliccate applica.
- IP adress: 192.168.1.3
Come per il passo 1, allego delle immagini.
Monta la seconda antenna nel posto definitivo, nella seconda abitazione, in direzione della prima e riavvia il router della trasmittente e le singole antenne (nella schermata “system“, in basso a sinistra).
Passo 3: verificare la connessione
- Collega il pc alla ricevente, proprio come al passo precedente, e digita nella barra degli indirizzi del browser “192.168.1.3“. Fai l’accesso con le nuove credenziali
- nella schermata “main” verifica che nella colonna di destra vi sia scritto “connessioni: 1” e che, in fondo alla pagina, il grafico WLAN0 mostri delle linee non piatte. Se il segnale:
- non funziona controlla i passaggi e se hai problemi scrivilo qui sotto nei commenti: sarò felice di aiutarti!
- è debole puoi migliorare l’allineamento delle antenne usando l’opzione apposita (in alto a destra, “strumenti” e “allinea antenna”)
- funziona bene stacca il pc, reimposta l’ip su dinamico, abilita il wifi e attacca un router al suo posto che genererà una sotto-rete.

FAQ
Tutto ciò è legale?
Si, la procedura è a norma di legge (pertinenti al decreto legislativo numero 259 del 2003).
È pericoloso per la salute?
No. Il segnale wifi alle quali lavorano queste antenne è un’onda elettromagnetica con una energia molto al di sotto degli attuali valori ritenuti pericolosi per l’uomo. Sebbene sia possibile trovare studi che dimostrano la nocività di tali onde, fonti auterevoli concludono che non vi sono dati sufficienti per poter affermare che il segnale wifi sia dannoso per la salute.
Ubiquiti Litebeam M5 o NanoStation loco M2?
Nonostante la potenza possa sembrare eccessiva, vi sono due considerazioni che fanno di Ubiquiti Litebeam M5 (e non un’altra “meno potente” o “di un’altra marca“) l’antenna ideale per “collegare due abitazioni”:
- maggiore affidabilità del marchio: Ubiquiti è specializzata per applicazioni aziendali e industriali, contrariamente ad altre marche (Dlink e Netgear, per esempio) che si rivolgono più a un pubblico consumer.
- il prezzo: a circa 55 euro offre prestazioni e affidabilità di gran lunga superiori ad altri modelli il cui costo si discosta di poco.
Non sono sicuro che le due abitazioni “si vedano”, come fare?
Per sapere se il collegamento che avete in mente è possibile, basta collegarsi a al sito web Ubiquiti, indicare il modello di antenna che si vuole usare (nel nostro caso LiteBeam M5 23 dBi) e immettere le posizioni delle abitazioni.
Qualcuno può intercettare il segnale delle antenne?
No, questo perché la connessione è nascosta e criptata da password.
Il collegamento è stabile, che qualità ha?
In 4 anni il collegamento mi si è interrotto solo 2 volte, sempre in seguito ad una improvvisa interruzione di corrente.
La velocità di trasmissione dati dipende dalla distanza e dagli ostacoli interposti, ma in genere ha sempre una altissima efficienza dimostrando valori nei test superiori a quanto dichiarato. Per la Ubiquiti Litebeam M5 è di circa 50mbps in up e 50 mbps in down.
Voglio collegare due abitazioni a più di 15 km, posso?
Ubiquiti offre davvero una vasta gamma di antenne, tutte con una determinata potenza e quindi portata. Basta scegliere solo il modello giusto e valutere i costi/benefici.
Il segnale si è interrotto, che faccio?
Verificate quale antenna abbia il problema, cercando di collegarvi ai relativi indirizzi ip. Al 99% si tratta della ricevente che ha perso le impostazioni in seguito a un blackout di corrente improvviso.
Verifica che ogni cavo sia ben inserito e se nemmeno questo risolve, resetta l’antenna schiacciando con una graffetta il pulsante posto sull’antenna o sull’alimentatore per 10-20 secondi (attenzione che si senta il “click”).
Infine configurala nuovamente secondo i paragrafi “passo 1” o “passo 2”.
Conclusioni
Se questa guida ti è stata utile, o non hai capito qualche punto, ricorda che puoi sempre farcelo sapere nei commenti qui sotto!






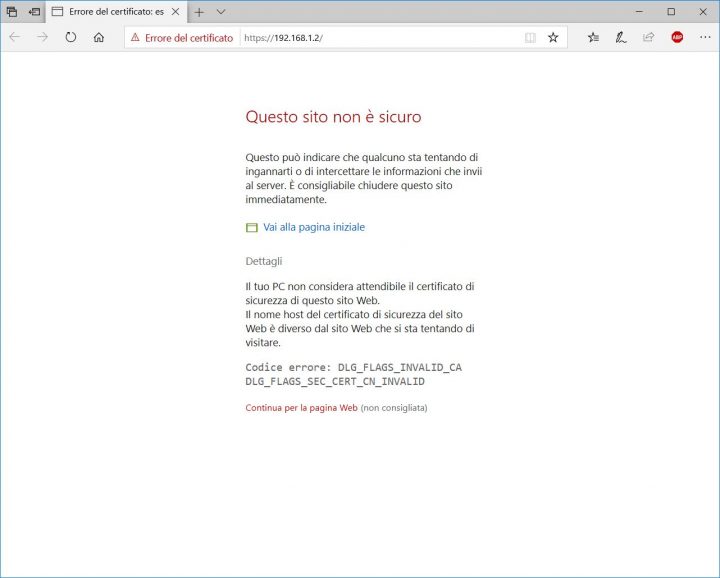
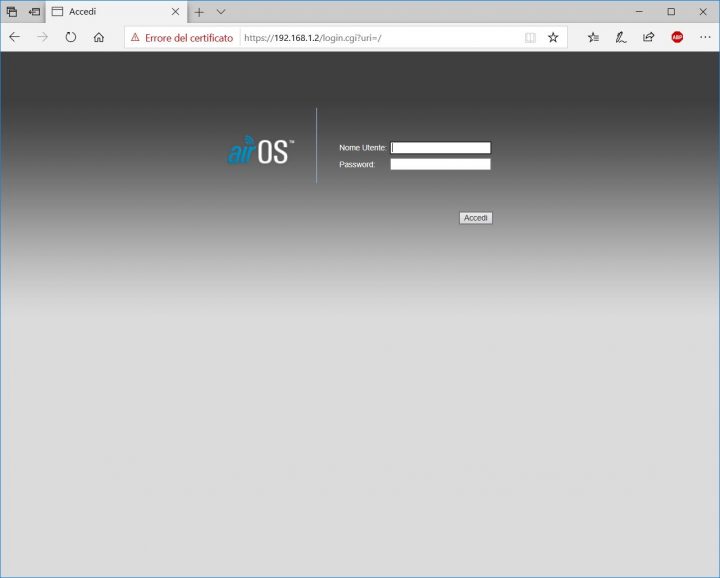
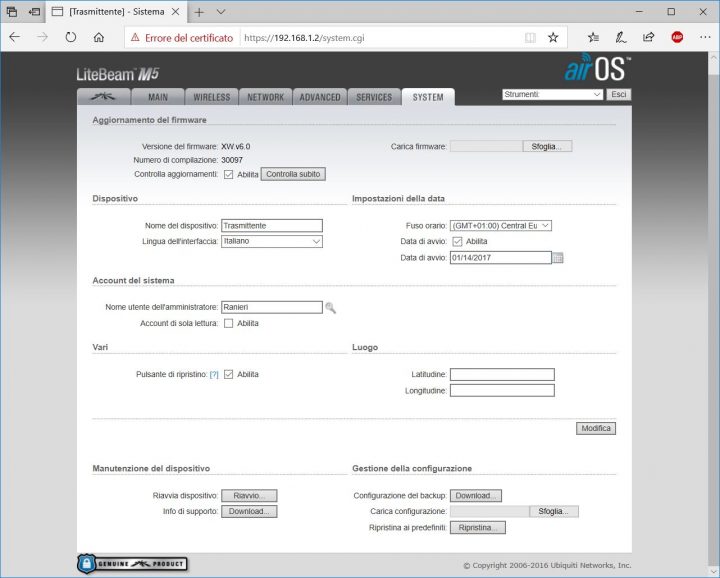
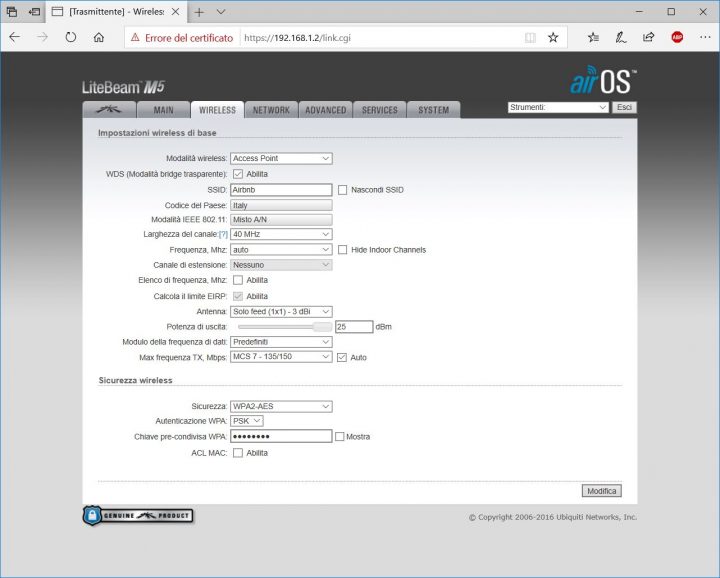
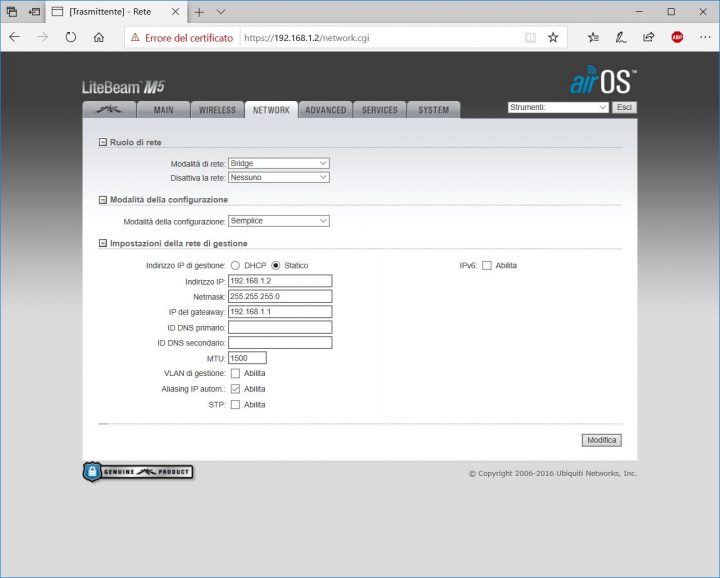
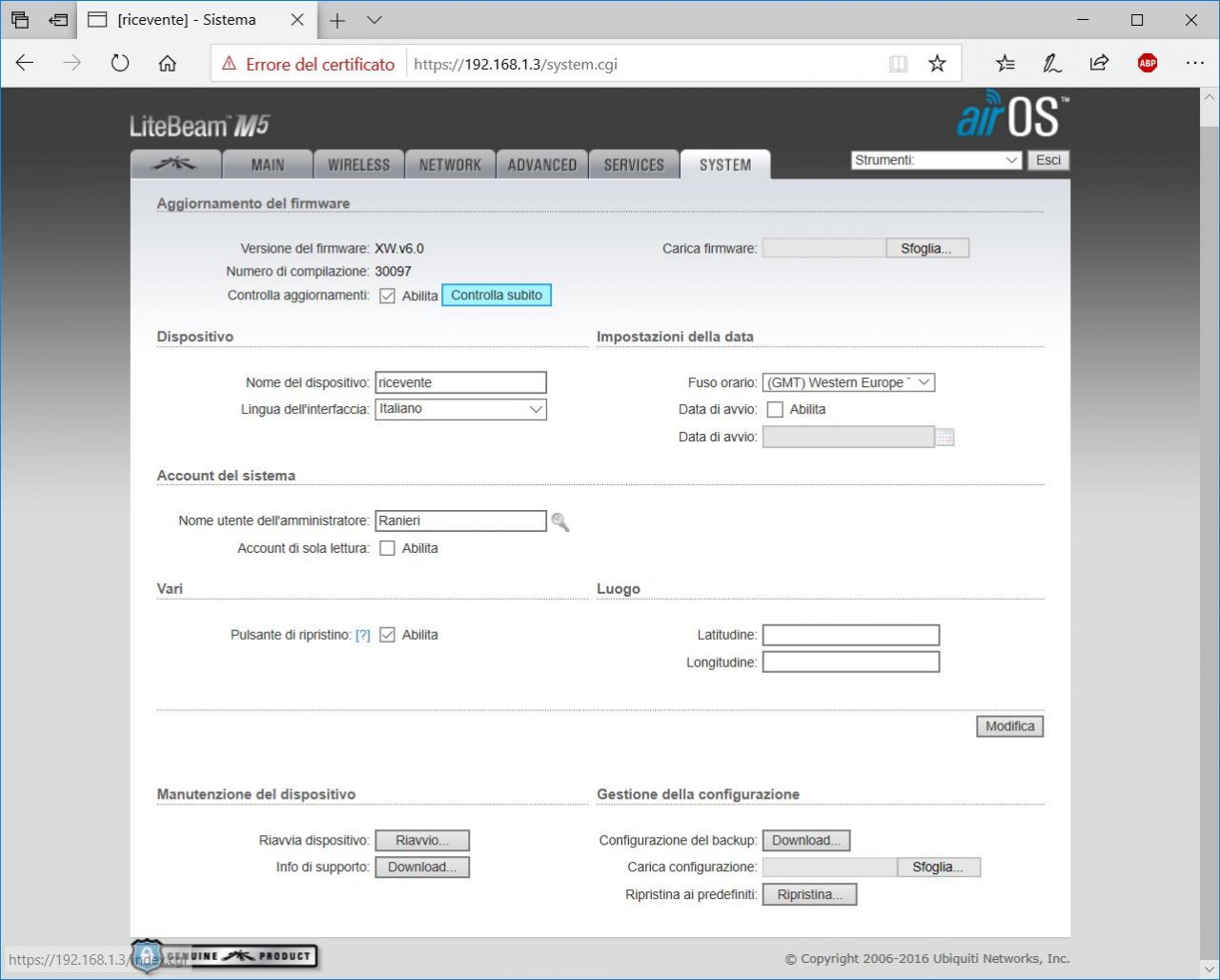
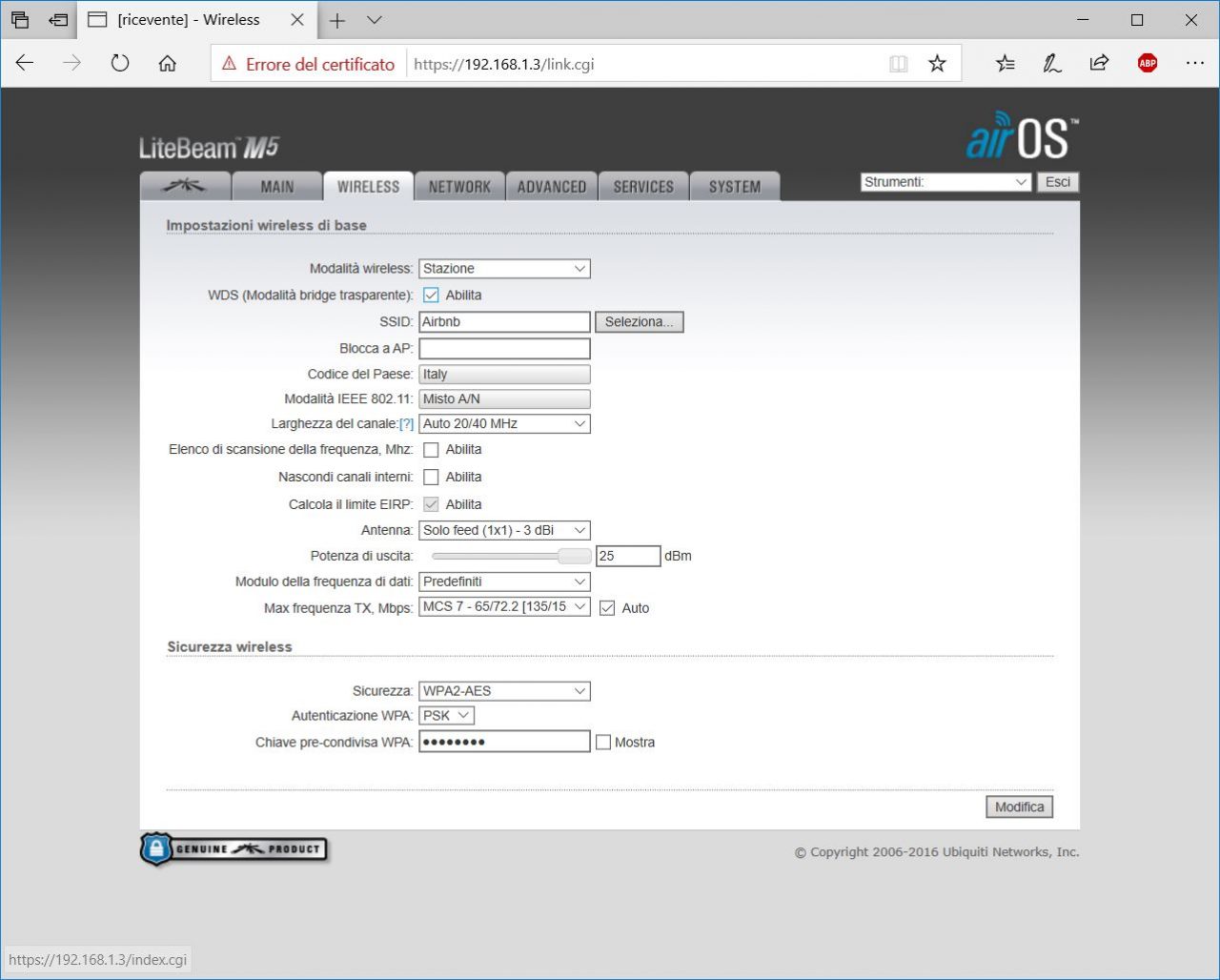




ciao io 2 antenne e dopo averle resettate mi sono accese i 2 led Power quello accanto e i led arancio rosso e verde lampeggiano e si alternano in senso rotativo e ip scompare rifaccio il reset tenendo premuto per 30 secondi circa fino a che i led arancio rosso e verde lampeggiano insieme per 3 volte e vedo ip ma non mi posso collegare hai qualche consiglio sono 4 antenne grazie in anticipo saluti Vito
Ciao Vito. Dunque hai 4 antenne? Disposte come? Hai iniziato a configurarne una come trasmittente, come da guida seguendo tutti i passi?
Buongiorno sono Francesco non riesco ad accedere alla pagina di configurazione delle mie antenne ubiquità power brame m5 chi mi può aiutare Grazie
Ciao ho installato due antenne loco m2 a circa 100mt di distanza, tutto fatto alla perfezione, la ricezione è al massimo il trasferimento che segna è di 300mb/300mb quindi sempre il massimo, i mb di partenza dalla prima antenna sono 100 mb precisi, quelli di arrivo oscillano da 10 a 40 massimo, come mai questa perdita! Sto impazzando
Ciao, i dati che ricevi li misuri direttamente dalla antenna ricevente o in mezzo c’è un altro apparecchio? I firmware sono aggiornati? Com’è lo speed test alla trasmittente e dopo la ricevente? Hai provato un po’ a giocare con le frequenze?
Sono solo due antenne, ho appena aggiornato i firmwari, speed test di arrivo alla trasmittente 100mb stabili, alla ricevente da 10 a 30 mb non stabili. Ho provato con le frequenze ma nulla, ho provato a rifare tutta l’installazione altre 2 volte, ma ora non riesce neanche più ad avere una connessione stabile tra le due antenne, nel main si vede in tempo reale che si connette e disconnette ogni tot secondi, non mi fa neanche vedere i mb di trasferimento tra le due antenne
Hai provato a switchare i dispositivi? Per capire se è difettoso l’hardware. Come hai risolto alla fine?
Buonasera, ho cambiato il modem al quale era collegata la trasmittente. Devo riprogrammare tutto? Quali sono i passi da fare? Grazie
Buongiorno!
Forse non è necessario, ma basta controllare e vedere se il link funziona. Altrimenti dovrà seguire la procedura da capo, per esser sicuro che funzioni.
Complimenti per la guida, davvero semplice e completa.
Ho due litebeam m5 gen2 a 2,5km di distanza. Dopo due anni di utilizzo continuo oggi ho dovuto resettare la trasmittente e alla fine ho capito che era da cambiare il cavo. Fatto. Dovrei capire a che frequenza e’ impostata la ricevente perche’ si possano vedere giusto?
per fare questo ho bisogno di collegarmi alla ricevente ma non ci sto riuscendo ne’ tramite router ne’ tramite collegamento lan al pc. Mi può aiutare? Grazie infinite
Buonasera e grazie Antonio!
non dovrebbe esser importante la frequenza di funzionamento. Quindi conferma che la ricevente non è accessibile in nessun modo? Nemmeno tramite collegamento diretto? Ha verificato lo stato dei led indicati? L’alimentatore poe? Mi faccia sapere!
Buongiorno, grazie per la risposta
Vorrei porti un’altra domanda,
In casa ho 160mega, le 2 antenne devono coprire una distanza di circa 100mt e si vedono.
se prendo 2 Ubiquiti nanostation M2 loco (2,4ghz) possono andare bene per collegarci ps4 e uso internet?
Se prendo questo modello non ho bisogno del router, ma di un hub giusto? visto che viaggia a 2,4ghz
Buongiorno,
si possono andare bene anche per uso internet! La latenza é bassa. Avrà bisogno di un router con funzione di access point (praticamente tutti lo fanno) da attaccare alla ricevente, che genererà il segnale wifi per la PS4 (o permetterà di collegarci un cavo ethernet). Mi facci sapere se riesce!
Buongiorno
(funziona bene stacca il pc, reimposta l’ip su dinamico, abilita il wifi e attacca un router al suo posto che genererà una sotto-rete)
Come setto questo router
Grazie
Buonasera Fedele,
bisogna impostare il router in modalità access point (AP). A seconda del modello questa procedura può esser più o meno semplice. Se mi dice il modello del ruter posso fornirle indicazioni più precise. A presto!
Salve,ho eseguito tutti i passaggi,ma non riesco a collegarmi,per adesso le antenne sono a circa 2metri di distanza volevo configurare tutto e dopo installare
Salve,
riesce ad accedere alle due antenne in modo indipendente inserendo il relativo indirizzo ip nel browser? Può specificare meglio il problema?
Grazie
Ciao Ranieri, Da ieri non ho piu segnale tra le due antenne e il WLAN segna linee piatte. Hanno sempre funzionato bene cosa può essere accaduto?
Attendo tue grazie
Valerio
Ciao Valerio!
A me é successo un paio di volte e all’inizio non capivamo il perché. Poi abbiamo capito: per sbaglio si toccava il cavo di alimentazione/di rete e l’antenna veniva spenta e riaccesa in modo barbaro, facendola resettare. É possibile che ciò sia avvenuto anche nel tuo caso? Prova a seguire la procedura per riconfigurare le antenne e fammi sapere se riesci a ristabilire il segnale!
Ciao, ho trovato il problema! Era il Poe che non funzionava. La luce era accesa ma non trasmetteva i dati
Ah ecco! Perfetto! Bene! Problema risolto 😂👍👍
mittente: ettore tirelli Pegognaga MN cel e whatsapp 338-3638285
buongiorno, ho seguito passo passo tutte le fasi sia della TX Access point e del RX del Station su una coppia nuova di NanolocoM2 versione:V6.2.0 (XW),
credo di avere problemi sul accoppiamento perche il segnale di entrambi va e viene..
premetto che il tutto per ora è in laboratorio e le antenne a 6 metri di distanza … e ovviamente i cablaggi perfetti compreso cavi ethernet crimpati
in modo professionale con cat 6 e spinotti Rj45 passanti con apposita pinza ecc..
ho fatto molti test ma non riesco a capire dove stà l errore…grazie
Salve Ettore!
Ha provato a capire se l’errore é imputabile a una delle due antenne? Magari settandone una in modalità access point e cercando di collegarvisi direttamente con un dispositivo. Per “va e viene” intende che salta proprio il collegamento (e quindi non si vede più laltra antenna) ? Quando succede in rete gli altri dispositivi continuano a navigare? Le antenne si riavviano anche? Ha controllato che non ci siano conflitti di indirizzi ip sulla rete?
Ciao Ranieri,
ho seguito la tua guida nel dettaglio, davvero un ottimo lavoro.
Ho un problema e non ne capisco la ragione, ho fatto un esperimento configurando le antenne a terra e tutto funzionava correttamente una volta installate sul palo dal lato ricevente non riesco a più a collegarmi alla rete.
Se da un pc in rete con il router navigo l’ip della trasmittente la vedo e se navigo quello della ricevente la vedo, però nella pagina principale della ricevente vedo scritto in basso LAN0 : disconnesso. Cosa potrebbe essere la causa ?
Ciao Luca, perdona il ritardo nella risposta.
Sembra che le due antenne abbiano perso il collegamento. WLAN0 che dice? Quanto distano le antenne? La seconda antenna è collegata ad un router wifi oppure cerchi di accedere alla ricevente subito con un cavo?
Per fortuna ho risolto, avevo sbagliato la posizione dei cavi crimpando le due teste rj45, la cosa esilarante e che non mi spiegavo anche se, ora ha un senso, era come la trasmittente e la ricevente fossero accese e collegate l’una all’altra ma sulla ricevente vedevo LAN0 disconnesso. Grazie mille per la risposta 👌🏼
Ciao Ranieri, ho un’antenna ubiquiti powerbeam m5 che vorrei resettare, però ho disabilitato il pulsante reset posto sull’antenna e non ricordo più le credenziali di accesso a AirOs.
Ho provato ad aggiornare anche il firmware con i comandi ftp, ma non ho ottenuto il risultato sperato. Hai qualche suggerimento da darmi?
Ciao Pier, hai provato a usare il pulsantino fisico per il reset? Di solito c’è un minuscolo buchino, fatto apposta per questi casi, sia sull’antenna che sull’alimentatore PoE (comodo per non raggiungere l’antenna). Guarda la pagina 3 e 4 del manuale della powerbeam m5.
Fammi sapere se riesci!
Purtroppo il pulsantino fisico per il reset che si trova sia sull’antenna che sull’alimentatore PoE sono stati disabilitati dalle impostazioni nell’interfaccia AirOs e non ricordo nemmeno le credenziali per accedervi.
Ciao,
sembrerebbe che con il Trivial File Transfer Protocol (TFTP) sia possibile resettare l’antenna se si sono dimenticate le credenziali di accesso e il pulsante di reset è stato disattivato. Ho trovato questa guida sul sito ufficiale Ubiquiti che spiega come resettare con il TFTP, in inglese con molte figure.
Se hai problemi in punti specifici possiamo guardarci insieme!
Ho seguito la guida ma con esito negativo sia col metodo1 che col metodo2. Molto probabilmente è perché questi metodi richiedono come presupposto il reset dal pulsante o cmq la conoscenza della password di accesso. Si potrebbe chiedere direttamente all’assistenza Ubiquiti ma non so come contattarla.
Ciao Pier,
mi spiace che tu non sia ancora riuscito a risolvere questo problema. Davvero strano che il metodo TFTP non funzioni. Anche qui ho letto di persone che hanno il tuo stesso problema (reset disattivato e passoword persa) a cui consigliano il TFTP. Inizialmente non riescono e poi, quando gli dicoono di rifarlo tenendo premuto per più secondi, si. Immagino che tu abbia già tenuto premuto 30 secondi, più del tempo indicato da Ubiquiti insomma, senza risultato.
Come ultima spiaggia mi vengono in mente programmi come Hashcat che sfruttano la GPU per trovare combinazioni di password. Dicono siano più veloci delle tabelle arcobaleno, anche se non idea di come si usi.
Salve sig.ranieri ho installa per la prima volta 2 antenne litebeam M5 distanza 900 MT a vista .. da 50 mb. Di partenza me ne arrivano solo 9.. dove sbaglio vorrei allegargli foto dei parametri della station .. ma nn so come grazie
Buongiorno sig. Antonino,
Ha 50 mbps in partenza e ne riceve solo 9, ho capito bene? L’intensità del segnale, visibile in homepage, com’è? Se non lo ha già fatto le consiglio di provare a usare lo strumento di allineamento delle antenne (veda la foto in allegato a questo commento).
Attualmente ad ogni commento si può allegare una sola foto (cliccando l’icona a forma di immagine in basso a destra). Può allegare più foto scrivandomi una mail all’indirizzo info@ranierisdesk.com.
Rimango a sua disposizione.
Ranieri approfitto per chiederti un parere: devo estendere la mia rete wifi per soli 100 mt circa, poiché vorrei collegare un citofono smart al cancello che dista dalla mia villa appunto un centinaio di metri. Potrei usare solo una Ubiquiti LiteBeam M5 AC Gen2puntata in direzione del cancello??
Ciao e grazie Giuseppe!
Il citofono potrebbe ricevere il segnale, ma probabilmente non avrebbe sufficiente portata per trasmettere il segnale in direzione inversa. Per 100 metri potrebbe sembrare uno spreco, ma “putroppo” è l’unico modo per avere una connessione senza lag.
Io l’ho dovuto usare due NanoStation Loco M2 per collegare la casa ad un piccolo locale distante 30 metri.
complimenti sinceri!! è la prima volta che trovo una guida semplice sintetica ma molto dettagliata!! a differenza di altre che si perdono in chiacchiere inutili su dettagli meno importanti e sorvolano gli aspetti fondamentali.
Veramente complimenti
Ho un rustico sotto casa, quindi con solaio in mezzo, può funzionare, oppure è solo direzionale. Ho provato alcuni tipi via cavo elettrico, calcola che i due impianti partono da uno stesso contatore, il tutto senza successo
Ciao,
il rustico sotto casa prende un minimo di segnale oppure niente? Che router usi? Se il segnale arrivasse (anche al minimo, con una sola tacca, per intenderci) potrebbero essere più efficaci dei ripetitori wifi con tecnologia mesh. Questi diffonodo un segnale in ogni direzione, stabile e pensato per raggiungere e coprire ogni stanza di casa.
Le antenne invece sono molto polarizzate e sono soprattutto pensate per “collegare” (come se fossero due estremità di un cavo) due abitazioni/stanze molto lontane (parecchi km, ostacoli permettendo). Tuttavia una sola antenna è anche usabile, in modalità access point senza parabola, per proiettare il segnale “all’indietro, dentro casa” (qui il manuale della Litebeam M5 con l’immagine di cosa intendo).
Tra le due ti consiglio la prima, se attuabile. Fammi sapere!
Buon pomeriggio. Ho configurato tutto come da guida ma purtroppo pur essendo collegate perfettamente non riesco ad accedere ad internet dalla ricevente. Il router che sto utilizzando è un tplink con tre modalità di utilizzo… Router/access point/ range extender. Deve per caso essere configurato in un modo particolare. Con funzione router configurazione semplificata non vede la linea. Ho controllato tutti i parametri delle antenne più volte.
Buon pomeriggio Antonio.
Attaccando la ricenvente direttamente al computer, ha l’accesso ad internet?
Può dirmi il modello esatto del router?
Ho verificato, anche attaccandola al pc non va. Cmq è un problema delle mie antenne poiché spesso non riesco neanche ad accedere al loro software di configurazione poiché il mio PC non le riesce a vedere pur connettendo correttamente il cavo LAN e inserendo il giusto ip configurando la porta. Saranno difettose poiché lo riscontro su entrambe.
Ciao Antonio, mi spiace tu stia riscontrando questi problemi. Quindi ogni tanto le vedi e ogni tanto no? Se è così potrebbe proprio essere un difetto di fabbrica. Hai provate a resettarle?
Si é precisamente così… A volte le vedo e a volte no. Non so a quanti sia successo. Purtroppo a me è successo.
Mi spiace. Hai già restituito il prodotto o contattato l’assistenza? Tante volte si fa prima a rimandare indietro il prodotto che perderci giornate intere.
Salve, quando al passo 1 dice “collega il router (o switch o modem) all’alimentatore della antenna con un secondo secondo cavo ethernet, usando la restante porta ethernet” quale porta devo utilizzare del router? L’ho collegata ad una delle uscite lan ma non vedo l’antenna all’indirizzo ip 192.168.1.20. Grazie.
Salve Antonio,
una qualunque porta ethernet del router dovrebbe andare bene (basta che non sia quella che “fornisce internet” al router, di solito colorata). Per esempio potrebbe usare la porta 2 o 3. I led sulla antenna sono accesi? Lei è connesso alla stessa rete?
Ciao
ho seguito la tua guida ho configurato le 2 antenne ma non riesco ad accedere ad internet nella seconda abitazione hai qualche idea sul perché
grazie
Ciao Salvatore,
Hai verificato punto per punto ogni passaggio? Ci sono interferenze? Com’è il tuo setup?
Le antenne si vedono o zero proprio?
Fammi sapere.
Si le antenne si vedono le ho configurate come dice la guida le ho provate una di fronte all’altra ma niente internet help
Alla seconda antenna hai attaccato un router oppure esce l’ethernet direttamente al pc con il quale fai la prova?
Salve e complimenti per la guida dettagliata. Vorrei usare due powerbeam M5 400 per un p2p di 700m con visibilità diretta. L’interfaccia e la configurazione, che lei sappia, sono analoghe a quelle illustrate in questa guida? Non riesco a trovare una guida specifica per queste antenne purtroppo. La ringrazio in anticipo per qualunque aiuto possa darmi
Salve Cosimo,
non ho esperienza diretta delle powerbeam m5 400, ma da quello che posso osservare in questo video direi che ha praticamente la stessa interfaccia. Di conseguenza anche la configurazione direi che possa essere praticamente identica.
Mi faccia sapere nel caso avesse problemi.
La ringrazio, anche io avevo visto quel video. Mi conferma che è possibile configurare questi dispositivi anche non essendo un utente esperto? Ho visto che i settaggi sono molti e non vorrei trovarmi sorprese una volta comprato i prodotti. Se è sufficiente seguire la guida passo passo penso di potercela fare, sempre che non siano richieste altre particolari conoscenze.
La ringrazio per l’aiuto e ancora complimenti per il sito, molto ben curato
Io non posso assicurarle che sicuramente non avrà alcun problema nella configurazione, ma posso dirle che non bisogna essere esperti e che quindi, con un po’ di pazienza, può farcela.
A titolo di esempio le posso dire che mia suocera ha molte qualità, ma non quella di esperta di impianti di rete; nonostante ciò è riuscita a seguire la guida e a ripristinare la configurazione dell’antenna una volta che questa era saltata. Ammetto che la prima configurazione la feci io, ma fu proprio grazie al fatto di dover rendere la procedura “semplice anche per mia suocera nel caso fosse stato necessario rifarla” che è stata molto riscritta.
Questo per dirle che se avrà problemi potrà contattarmi anche per mail o con un commento qui sotto e cercherò di aiutarla.
Per ultimo le ricordo che se avesse preso le antenne da Amazon, nella apocalittica ipotesi in cui non dovesse proprio riuscire a configurarle, potrà sempre restituire il prodotto e pensare ad un’altra soluzione.
La ringrazio per i complimenti e rimango a sua disposizione!
Salve Ranieri ho acquistato due antenne Ubiquiti art. LB 5AC Gen 2 per trasferire il segnale WI FI da un punto ad un’altro in linea aria circa 450mt liberi, fin qua tutto a posto il problema l’ho avuto nella configurazione delle due antenne nella configurazione come impostare la trasmittente e la ricevente come debbo impostarle in più il software da quello che mostri tu è diverso dagli attuali ad esempio quello di fabbrica e WA V.8.5.10 e nel sito ubiquiti c’è il WA v. 8.7.0 nelle schermate delle immagine cambiano ed alcune impostazioni non ci sono più tipo
WDS. nel 8.7.0 non c’è impostazione AP PTP oppure Stazione PTP.
per cui trovo difficoltà ad configurarle,puoi darmi una mano
ti ringrazio.
Leonardo.
Salve Leonardo,
domani potrei avere opportunità per mettere mano fisicamente alle antenne e vedere di aggiornare il firmware. Nel frattempo ti chiedo se puoi cortesemente fare degli screen e inviarmeli per mail a info@ranierisdesk.com in modo da avere comunque qualche cosa da confrontare nel caso domani avessi impedimenti.
Ranieri
Ciao vorrei usare l’antenna per estendere il segnale wifi nel giardino. Che modalità devo scegliere? Access Point? Grazie
Ciao Massimiliano,
si access point dovrebbe andare bene. Il segnale é piuttosto direzionato, quindi dovrai posizionare l’antenna in modo che copra tutta la zona!
quindi monto il cavo al router e l alimentatore antenna nel primo piano portando il cavo ethernet fino al terzo ,dove monto l antenna senza parabola direzionandola dal balcone dentro casa e faccio la configurazione seguendo i passi già descritti nell homepage e considerando access point in network?oppure è sufficiente solo fare quest ultima configurazione tralasciando il resto all accesso a airOS?grazie caro
Ciao Gianluca,
i collegamenti li fai come hai detto tu, però l’antenna la monti come mostrato alla guida all’avvio rapido della Litebeam LBE m5 (dove ci sono le immagini delle case). In pratica l’antenna punta all’esterno, ma il fascio che genera, senza riflettore, è verso l’interno.
Non ho la certezza, ma dovresti seguire tutti i passi riportati nel paragrafo “configurazione trasmittente”.
Dimmi poi se funziona.
buongiorno e di nuovo grazie della tempestiva risposta, sempre molto gentile ,volendo mantenere l antenna acquistata senza rispedirla in quanto acquistata presso un negozio già diverso tempo fa’ ed ora chiuso per imposizione governativa, gradirei indicazioni per la procedura dell installazione e configurazione della stessa rimanendo che il suo prezioso consiglio del router diretto sarebbe stato un vero successo.grazie di cuore.
Buongiorno!
Può configurare l’antenna in modalità “access point”. Se non ricordo male, dovrebbe essere sufficiente scegliere questa opzione tramite interfaccia web della antenna, alla pagina “network”.
Dovrebbe montare l’antenna all’esterno della casa (senza la parte parabolica) per ottenere la generazione di un segnale wifi verso l’interno.
Se guarda l’immagine a pagina 3 del manuale ufficiale della Litebeam LBE m5 capirà meglio ciò che intendo.
Rimango a sua disposizione!
? peccato che già acquistata ma proverò a rivenderla e seguire il suo consigliami e’ stato molto utile e le faccio sapere grazie per il momento.gianluca
Se la ha comprata attraverso Amazon meno di 30 giorni fa può richiedere il reso senza alcun (o bassissimo) costo!
Mi tenga aggiornato,
Ranieri
salve, innanzitutto complimenti per le spiegazioni chiare ,ma il mio interesse e’ quello di sapere di portare il segnale da un router di un appartamento posto al primo piano direttamente con cavo all antenna posta al terzo piano per alimentare anche questo appartamento.Le domando se la procedura da seguire per questo tipo di collegamento diretto.grazie 1000
Salve Gianluca,
se riesce a tirare un cavo tra i due appartamenti non le serve l’antenna, le basta un secondo router che usa come access point. La procedura per farlo è molto semplice, soprattutto se usa un router di buona fattura, come l’economico ma efficiente Netgear D1500 (qui la recensione con la configurazione iniziale).
Mi faccia sapere se ha problemi.
purtroppo vicine si vedono montate non si vedono sicuramente ci sara qualche interferenza oggi ho acquistato una Ubiquiti 5 GHz airGrid, airMAX, 23 dBi (AG-HP-5G23) con la speranza di risolvere qualcosa altrimenti mi devo accontentare di usare le tplink grazie per l’aiuto
ciao
Mi spiace ? Sicuramente con la 5gz avrai più fortuna! Strano però che prima non si vedevano se non col reset ?
salve
ho smontato le due antenne le ho messe vicino ed effettivamente non si vedevano se pur funzionanti ho fatto il reset di fabbrica ad entrambe ora stando vicine si vedono purtroppo non posso provarle perche sta arrivando il maltempo ti faro sapere l’esito
grazie per l’assistenza
Salve Pino,
sono contento che un reset abbia apparentemente risolto il problema (giacché poteva essere un problema di fabbrica). Figurati!
SALVE
ho acquistato 4 antenne 2 le ho montate ad una distanza di 1 km linea d’area dove non ce distanza visiva attraversa vari palazzi molto più alti della trasmittente e della ricevente e il link funziona perfettamente
le altre due stessa distanza 1 km con visibilità libera senza ostacoli cosa strana non riescono a vedersi
la direzione e il puntamento e esatta perchè volevo sostituire la gregoriana tplink che attualmente è installata e funziona egregiamente
avrebbe qualche consiglio da darmi?
grazie
Salve Pino,
ha magari provato a scambiare una delle due antenne che funzionano con quelle che non si vedono? Potrebbe anche selezionare un diverso canale, magari ci sono delle interferenze.
Mi tenga aggiornato!
buonasera.
grazie per i tuoi suggerimenti.
io personalmente al riguardo son un po negato.
nonostante questo sono riuscito a collegare la mia antenna, fatto l’aggiornamento, ma non mi si accende la spia di wireless, e di conseguenza i miei dispositivi non trovano l’antenna.
grazie
Ciao Marco, ma hai quindi una sola antenna con la quale cerchi di estendere il segnale wifi?
ciao, complimenti per la chiarezza.
io sono un po negato, devo solo collegare 1 antenna e l’ho configurata come da tua 1a spiegazione, però non mi si accende mai la luce del wireless, e di conseguenza non posso vedere l’antenna con i vari dispositivi.
spero tu possa aiutarmi!!!
grazie!!!
Ciao Marco, ti ringrazio per i complimenti ?.
Fammi capire meglio la configurazione: hai una sola antenna che usi come access point per estendere il segnale?
In rete vedi l’antenna, ma non altri dispositivi? Quali?
Ciao e complimenti per questa guida, è proprio quello che cercavo!
La configurazione delle 2 antenne è possibile anche tramite app? Se si la procedura è la stessa?
Ciao e grazie!
Intendi l’app UniFi? Ammetto che non l’ho mai provata, ma dando un’occhiata alla pagina ufficiale dove ne spiega l’utilizzo mi sembra di aver capito che l’app può funzionare in due modalità:
La prima funziona solo con certi dispositivi e fornisce opzioni limitate, mentre la seconda richiede un dispositivo per la prima configurazione. Secondo questa discussione, il controller può esser anche il telefono stesso (o un pc) e può rimanere acceso solo per il tempo di configurazione, non h24.
Non posso provare per poterti dire con certezza se funziona, ma secondo me hai buone speranze di riuscirci. Se così fosse… sarebbe ancora più semplice ?.
Se tu hai occasione di testare la connessione, sarei proprio curioso del risultato!
Grazie per la guida. Le ho comprate ma devo ancora riceverle. Visto che le due abitazioni sono abbastanza vicine, in linea d’aria meno 60 metri, e il wifi attuale del friztbox arriva ma è debole, vorrei provare installandone inizialmente solo una. Mi consiglieresti di installare prima la trasmittente o prima la ricevente? In altre parole mi consiglieresti di potenziare la trasmissione o di potenziare la ricezione? Ulteriore domanda: se dovessi modificare dei settaggi, come il nome della rete, posso farlo tramite wifi o devo obbligatoriamente smontarla dal tetto e usare il cavo LAN? Grazie
Ciao Michele, mi fa piacere che la guida ti sia stata di aiuto! Dovresti farcela anche con una sola antenna, posizionata come trasmittente impostata con una modalità specifica (mi pare access point) in modo che estenda il segnale wifi.
Per modificare le impostazioni puoi accedere tranquillamente tramite interfaccia web una volta che sei connesso alla rete, anche da wifi. In ogni caso ovviamente é meglio fare una prova ?
salve , la ricevente deve per forza essere collegata ad un router o è possibile collegarla ad un switch e dallo switch collegare un computer ?
non avendo un router ho provato quest ultimo collegamento ma non riesco ad avere una connessione internet .
nel MAIN della ricevente non ho un ap mac
e la trasmittente visualizza connessione 0
Salve,
credo che vada bene anche un collegamento con switch, senza router, e da questo al pc. Probabilmente non funziona siccome il collegamento non è stato stabilmente collegato.
Dovresti controllare nuovamente i passaggi e assicurarti che il segnale venga correttamente trasmesso.
Se hai domande particolari chiedi pure!
Salve, ma è possibile captare la rete wifi di casa dei miei con una sola antenna oppure devo per forza acquistarne 2. Km a distanza è di 500 metri
Salve!
A tale distanza ciò é possibile solo se il segnale che si cerca di captare é molto forte. Si può provare (ecco un tutorial ben fatto: https://youtu.be/-i8SmOf5ZTw) e al limite comprare una seconda antenna.
Salve, ho installato una di queste antenne “LiteBeam M5” su una rete internet come access point e tutto funziona regolarmente.
Da remoto e quindi da un’altra connessione internet posso collegarmi alla mia antenna e verificare il suo funzionamento? Tipo con una pagina web da remoto o meglio ancora un’applicazione. Grazie mille
Buongiorno!
Confesso che non lo sapevo, ma stando a questo articolo (https://help.ubnt.com/hc/en-us/articles/115012240067-UniFi-How-to-Enable-Cloud-Access-for-Remote-Management) é possibile. L’articolo é in inglese, ma la procedura non dovrebbe essere difficile, soprattutto considerando che si é già stati in grado di configurare le antenne.
Ciao
Una semplice e banale info: posso usarla per amplificare/estendere il segnale dal comune ruoter fornito dall’operatore in uno spazio aperto di circa 500 mt di raggio? È facile configurarla?
Ciao Fabrizio!
L’antenna ha la modalità access point e una portata ottima, ma ha un raggio molto polarizzato. Osservando l’immagine a pagina 3 del manuale ufficiale della Litebeam LBE m5 vi è una modalità che permette di usarla per coprire un’area differente, ma comunque non circolare.
Quello che io farei è l’acquisto multiplo di questo prodotto che copre in teoria fino a 250 metri.
500 metri di raggio sono una bella area, difficile da coprire con una sola antenna! La configurazione è comunque molto facile, addirittura guidata tramite app.
Io dal client non riesco a vedere AP ma non è che wps la rente trasparente e non è necessario? La distanza comunque è 5km.
Quando faccio il servery mi trova reti anche più lontane
Ciao Manuele!
Per client intendi l’antenna che dovrebbe fare da ricevente? L’opzione WPS permette di aggiungere un ulteriore livello di sicurezza al sistema (credo che serva per evitare che altri captino il segnale generato dalla trasmittente e si inseriscano).
La distanza di 5 km é abbondantemente sotto il minimo range dichiarato. Vi sono ostacoli nel mezzo (alberi, abitazioni, colline)?
Per toglierti in dubbio potesti comunque disabilitare momentaneamente il WPS e vedere se così lo vede.
Sennò magari ricontrolla di aver impostato la trasmittente nella modalità corretta.
Sulla parabola che trasmette ,devono essere tutti e tre led accesi , o solo i primi due ,come succede a me.? Grazie
Ciao!
Secondo quanto riportato a pagina 5 della guida rapida alla configurazione della antenne (consultabile qui) i 3 led (sia su ricevente che trasmittente) indicano:
Questa ultima dovrebbe lampeggiare durante il trasferimento dati!
Salve è possibile usarla per collegarmi al router fastweb che ho in cucina e il pc in camera di sopra? O necessito di due antenne?
Salve!
Quello che cerca di fare, se ho ben capito, é collegare un PC alla rete LAN che non arriva al piano superiore, giusto? In tal caso una sola antenna, settata come access point (AP) collegata al router, potrebbe generare un segnale più potente. Usarne due come nella guida sarebbe possibile, ma va detto però che queste sono antenne pensate per l’esterno. Posizonandone una sola all’esterno sul muro dell’abitazione potrebbe essere un’ulteriore soluzione, ma io le consiglierei l’acquisto di un WiFi estender da interno o, se il pc e il router sono sotto lo stesso contatore elettrico, degli adattatori powerline.
Due adattatori powerline veicolano il segnale internet sfruttando la rete elettrica (non mi chieda come). Sono di semplice configurazione e alcuni generano anche un segnale wifi (oltre che avere un attacco ethernet). Ne può usare molti, collegando praticamente ogni cosa!
Mi faccia sapere!