Dalla combinazione ALT + 0200, passando per la codifica esadecimale UNICODE 00C8 (seguito dalla combinazione ALT + x). Tutti i trucchi per imparare come inserire il carattere È (E maiuscola accentata) e molti altri in pochi semplici passaggi.
E maiuscola accentata
Scrivere E’ al posto di È deve essere una cosa da evitare quando si scrivono documenti di una certa importanza. Si tratta, infatti, un errore!
Se anche a te, come a me, è capitato più volte di impazzire perché non riuscivi a inserire il carattere È (E accentata maiuscola) in modo semplice e rapido, allora sei nel posto giusto. Inizio subito mostrandoti le scorciatoie, per poi andarti a spiegare quali sono meglio da usare e in quali contesti funzionano.
E maiuscola accentata: codici
Nota Bene: per tutti i codici, è necessario che l’inserimento dei numeri avvenga con tastierino numerico. Nel caso non ne fossi dotato, non disperare! Fai invece un salto alla sezione dedicata di questo articolo.
- ALT + 0200: funziona in qualsiasi programma che ho provato e anche sul browser senza problemi. N. B. NON omettere lo zero prima del due!
- ALT + 212: funziona in tutti i programmi che ho provato e anche sul browser senza problemi (per il carattere É non vale la stessa cosa).
- Digitare C8 (più correttamente sarebbe 00C8) e poi premere ALT + x: funziona su Microsoft Word e, in generale, sui programmi che permettono la decodifica UNICODE.
Significato dei codici utilizzati
Il codice 0200 rientra nell’elenco degli Alt Code, codici che, digitati sul tastierino numerico mantenendo la pressione sul tasto ALT permettono di inserire il carattere corrispondente. A differenza dell’UNICODE, non è presente per tutti i caratteri esistenti, ma copre comunque buona parte dei caratteri dell’alfabeto latino.
Il codice 212 è, invece, un codice che ho scoperto quasi per caso. Anche girando per il web non ho capito come mai funzioni, per questo consiglio di memorizzare e utilizzare l’Alt Code 0200, anche perché, per gli altri caratteri connessi alla E maiuscola accentata, basterà procedere per numeri progressivi (0201 corrisponde a É, 0202 a Ê e 0203 a Ë).
Infine, il codice 00C8 (che può essere utilizzato anche omettendo i primi due zeri) rappresenta la codifica in esadecimale UNICODE, e quindi può essere utilizzata per indicare qualsiasi carattere. Come già detto, però, funziona solo se il programma che si sta usando, come Microsoft Word ad esempio, supporta una funzione di conversione da esadecimale a carattere corrispondente. Essendo case insensitive (non fa differenza fra lettera maiuscola o minuscola), il codice funzionerà anche se scritto come: 00c8 e più semplicemente c8.
E maiuscola accentata: non solo!
Gli Alt Code e i codici UNICODE, però, possono rappresentare anche altri caratteri oltre alla E maiuscola accentata. Come puoi fare, quindi, per capire quale codice ti serve per poterlo memorizzare, o per poterlo controllare nel caso tu te lo sia dimenticato? Presto detto!
In Windows 10 è presente un fantastico programma per tale scopo. Si chiama Mappa Caratteri. Avviando tale applicativo, sarà possibile cercare visivamente qualsiasi carattere e visualizzarne i rispettivi due codici. Basterà cliccare sul carattere desiderato e comparirà:
- Alt Code: visualizzato nell’angolo inferiore destro, alla voce Battuta.
- Codice UNICODE: visualizzato nell’angolo inferiore sinistro, anticipato da una U (il codice della E maiuscola accentata sarà quindi riportato come U+00C8).
Nel caso fosse uno sporadico inserimento, da questo programma sarà inoltre possibile copiare qualsiasi simbolo o carattere necessario dopo di che basterà inserirlo nel campo di testo desiderato con la classica funzione Incolla (o, più velocemente, tramite la combinazione di tasti CTRL + V).
E maiuscola accentata e altri caratteri
Mi raccomando: per gli Alt Code, non omettere il primo zero!
- À: ALT + 0192 (Alt Code) o 00C0 (UNICODE)
- Ã: ALT + 0195 (Alt Code) o 00C3 (UNICODE)
- Ä: ALT + 0196 (Alt Code) o 00C4 (UNICODE)
- È: ALT + 0200 (Alt Code) o 00C8 (UNICODE) oppure ALT + 212 (ovunque)
- É: ALT + 0201 (Alt Code) o 00C9 (UNICODE) oppure ALT + 656 (su diversi programmi, ma non tutti)
- Ë: ALT + 0203 (Alt Code) o 00CB (UNICODE) oppure ALT + 211 (ovunque)
- Ì: ALT + 0204 (Alt Code) o 00CC (UNICODE)
- Ï: ALT + 0207 (Alt Code) o 00CF (UNICODE)
- Ò: ALT + 0210 (Alt Code) o 00D2 (UNICODE)
- Õ: ALT + 0213 (Alt Code) o 00D5 (UNICODE)
- Ö: ALT + 0214 (Alt Code) o 00D6 (UNICODE)
- Ù: ALT + 0217 (Alt Code) o 00D9 (UNICODE)
- Ü: ALT + 0220 (Alt Code) o 00DC (UNICODE)
E maiuscola accentata senza tastierino numerico
E se non ho un tastierino numerico? Sono fregato?
In realtà no, almeno non su Windows 10. Non tutti hanno, infatti, un tastierino numerico tramite il quale sfruttare queste possibilità. Io per primo, con il mio Asus ZenBook Pro 15 mi ritrovo sprovvisto del tastierino numerico, anche se posso sfruttare l’alternativa offertami dallo screenpad (vi descrivo tutto meglio in questo articolo) non ho la possibilità di usare gli Alt Code. Come già detto puoi inserire i caratteri che ti servono semplicemente copiandoli dalla mappa caratteri, metodo alla fine più rapido. In alternativa puoi usare altri due metodi che Windows 10 offre ai propri utenti.
Tastierino numerico “esterno”
Se per lavoro, o per qualsiasi altro motivo, tendi ad utilizzare molto il tastierino numerico, puoi optare per il suo acquisto. Esistono infatti molti tastierini numerici, senza tutto il blocco degli altri tasti di una comune tastiera.
Ci sono sia USB (a prezzi molto bassi, acquistabile qui, o a prezzi e qualità maggiore, acquistabile qui) sia con connessione bluetooth (acquistabile qui).
Tasto Windows + “.”
Questa combinazione permette, oltre all’inserimento di caratteri speciali, l’inserimento di Emoji ed Emoticon.
Dalla versione 1903 (May 2019 Update) di Windows 10, premendo la combinazione WIN + . si farà apparire a schermo una finestrella tramite la quale si inseriranno direttamente questi caratteri nel campo di testo. Per i meno addetti ai lavori, il tasto Windows (o WIN) è quello a sinistra di ALT e riportante il logo di Windows: i 4 quadratini divisi da una riga verticale e una orizzontale per ricordare, appunto, una finestra (window in inglese).
Tastiera virtuale
Questo metodo è più laborioso da descrivere che da applicare ed è tutt’altro che complicato. Basta attivare l’icona della Tastiera Virtuale (NON la Tastiera su Schermo che si avvia dal menu di Start!) cliccando sulla barra delle applicazioni (quella in basso con il pulsante Start e le icone dei programmi aperti, per intenderci) in un punto vuoto. Dopo di che, basta spuntare la voce Mostra Pulsante Tastiera Virtuale.
A questo punto, cliccando sull’icona, la tastiera di aprirà. Dopo aver selezionato la versione più semplice (dalle icone in alto a sinistra), non resta che cliccare sul tasto Shift (la freccia direzionata verso l’alto sulla sinistra) e quindi tenere premuto il tasto E. Basterà quindi cliccare sulla versione desiderata della E maiuscola accentata. Ovviamente la stessa cosa vale anche per tutte le altre lettere e vocali.
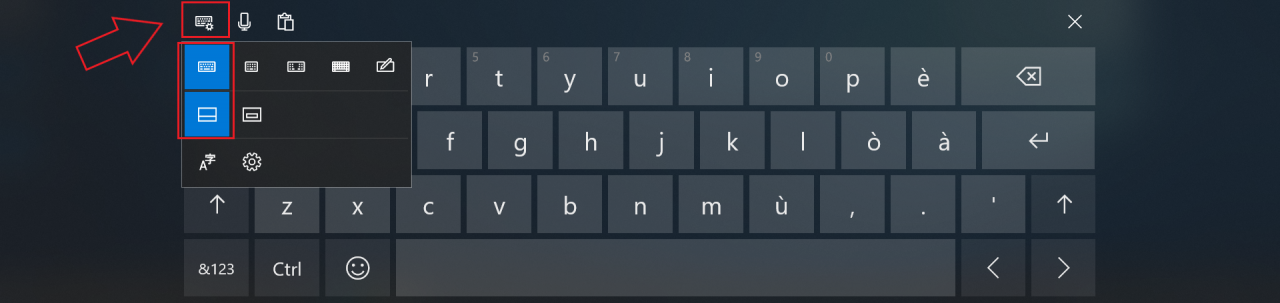
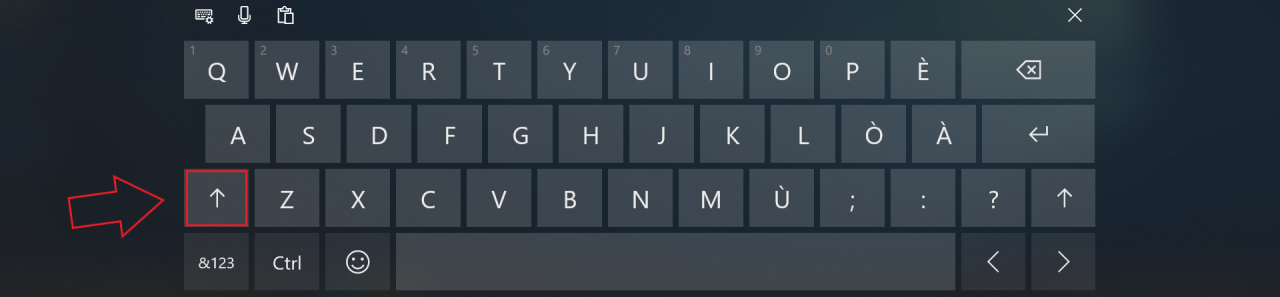
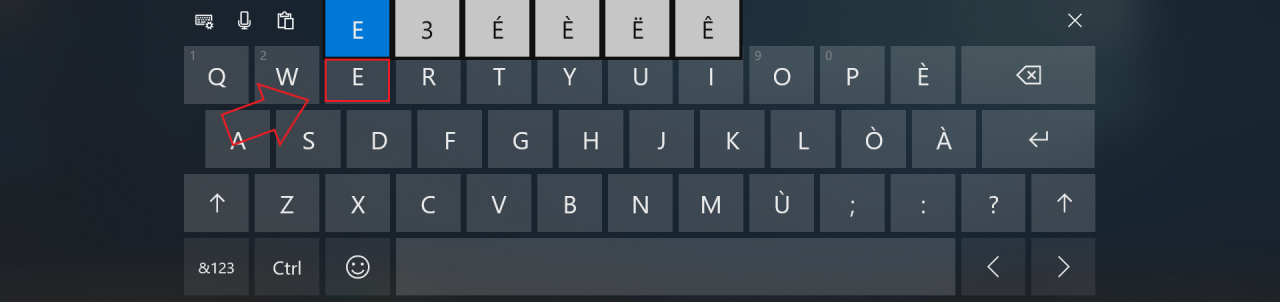
Conclusioni
Come hai appena visto, ci sono diversi modi per poter scrivere la E maiuscola accentata, da soluzioni rapide e immediate ad altre più macchinose. E lo stesso vale per molti altri caratteri che spesso capita di dover scrivere, ma non si sa come.
Conosci altri metodi e scorciatoie per inserire caratteri speciali in ogni campo di testo?
Condividilo con noi qui sotto nei commenti e dimmi cosa ne pensi dei metodi che ti ho illustrato!






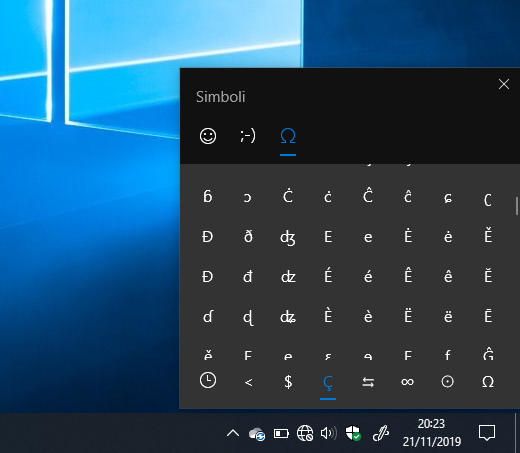


Ciao, grazie mille! Inserendo il tasto della tastiera virtuale ho finalmente risolto questo fastidioso problema!
ÈÈÈÈÈÈÈÈÈÈÈÈÈ
Ciao Arianna,
sono felice di esserti stato d’aiuto!
Ciao!