Hai un Kindle, un Kobo o un PoketBook e ti senti limitato dalle funzionalità del sistema operativo installato? Allora dovresti provare KOReader! KOReader è un software per leggere gli ebook che rimpiazza quello di default, permettendoti di sfruttare meglio il dispositivo.
In questa guida cercherò di spiegarti come installare KOReader su Kobo (perché mia suocera aveva uno di quelli), ma la procedura è identica anche per altri dispositivi. La procedura è lineare e semplice, però in rete si trovano “solo” guide in inglese (sia quella ufficiale per Kobo, sia un riadattamento semplificato) che già presuppongono una discreta conoscenze dell’informatica.
Cos’è KOReader e perché conviene usarlo?
KOReader è un software gratuito che ti permette di leggere gli ebook da un eReader (Cervantes, Kindle, Kobo, PocketBook, reMarkable), Android e persino Linux o MacOS. Detto questo potresti pensare:
Ma questo lo fa anche il coso che c’è già sul mio Kobo/Kindle/…
ed avresti ragione. Putroppo però ognuno di questi dispositivi ha qualche “limite”. Per esempio il KOBO di Simona (mia suocera appunto) è dotato di wifi, ma questo è utile solo per sincronizzare i progressi di lettura. Quindi se vuoi aggiungere alla libreria altre ebook non puoi. O se vuoi farlo lo devi fare con un cavo. Un cavo, già. Nel 2021, con un dispositivo wifi. Ci siamo capiti?
KOReader supporta formati i file in formato PDF, DjVu, CBT, CBZ (con pagina fissa) e quelli formati di e-book adattabili (EPUB, FB2, Mobi, DOC, CHM, TXT). I documenti PDF/DjVu scansionati possono anche essere ridisposti con la libreria K2pdfopt incorporata.
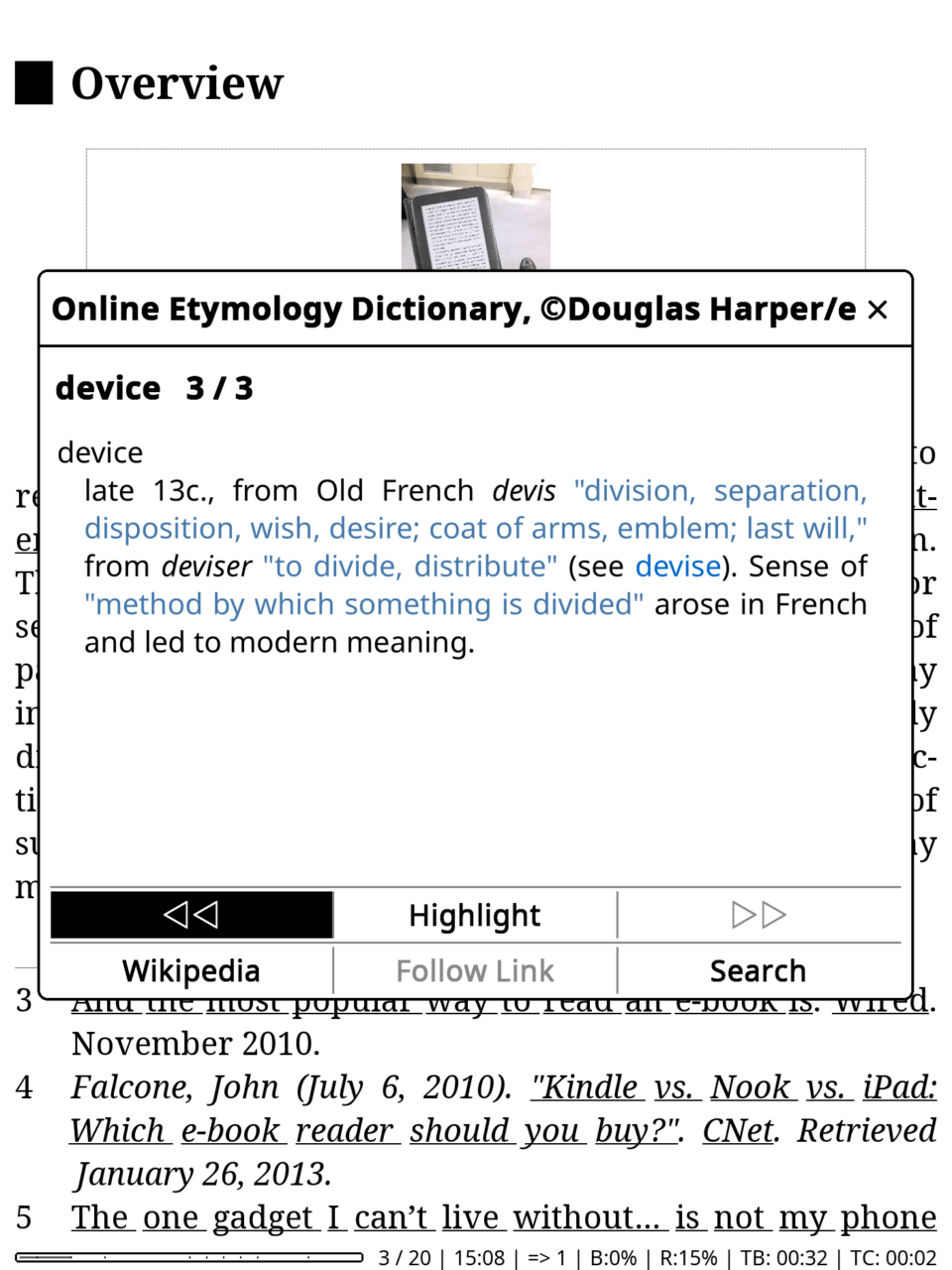
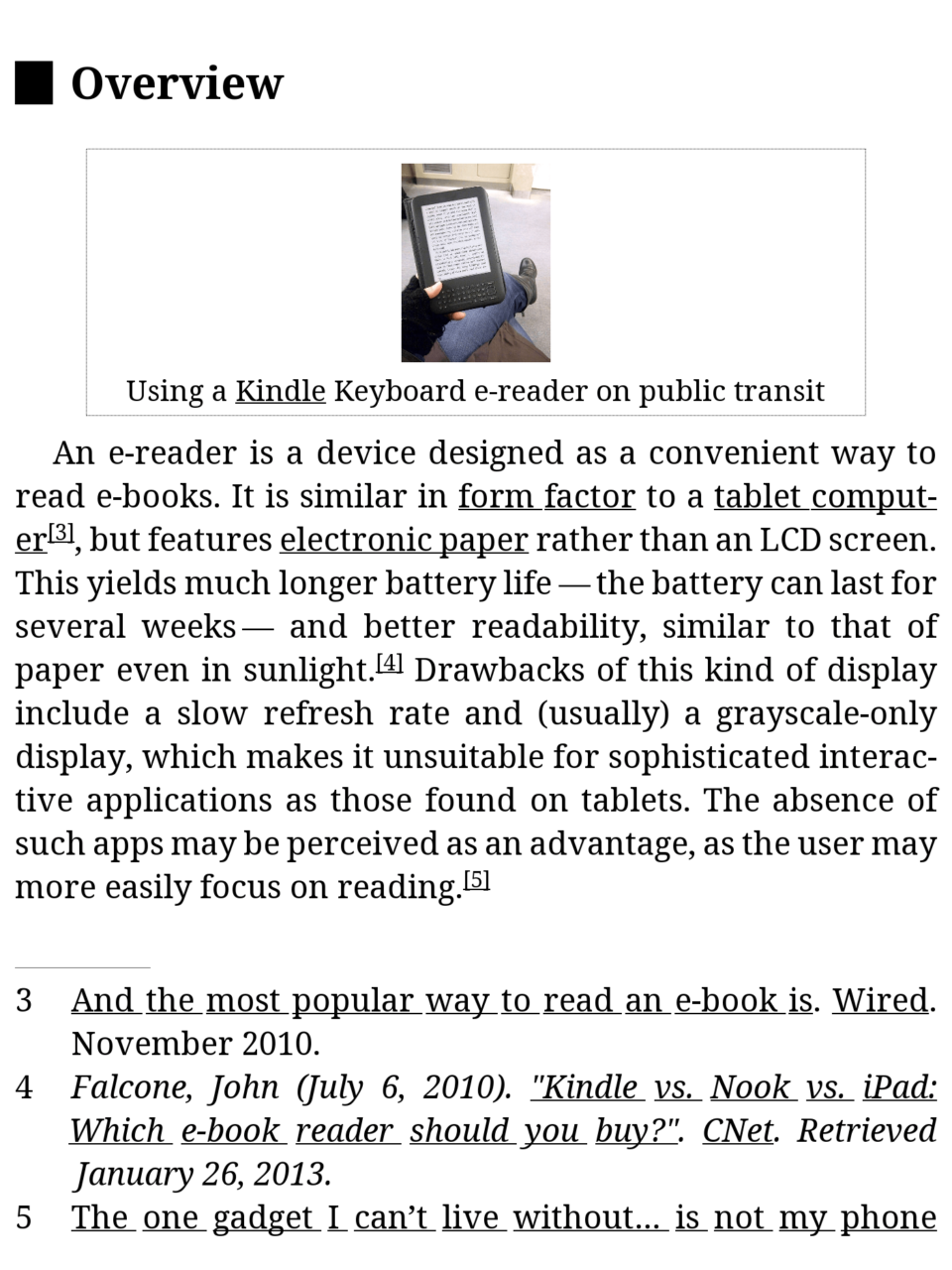
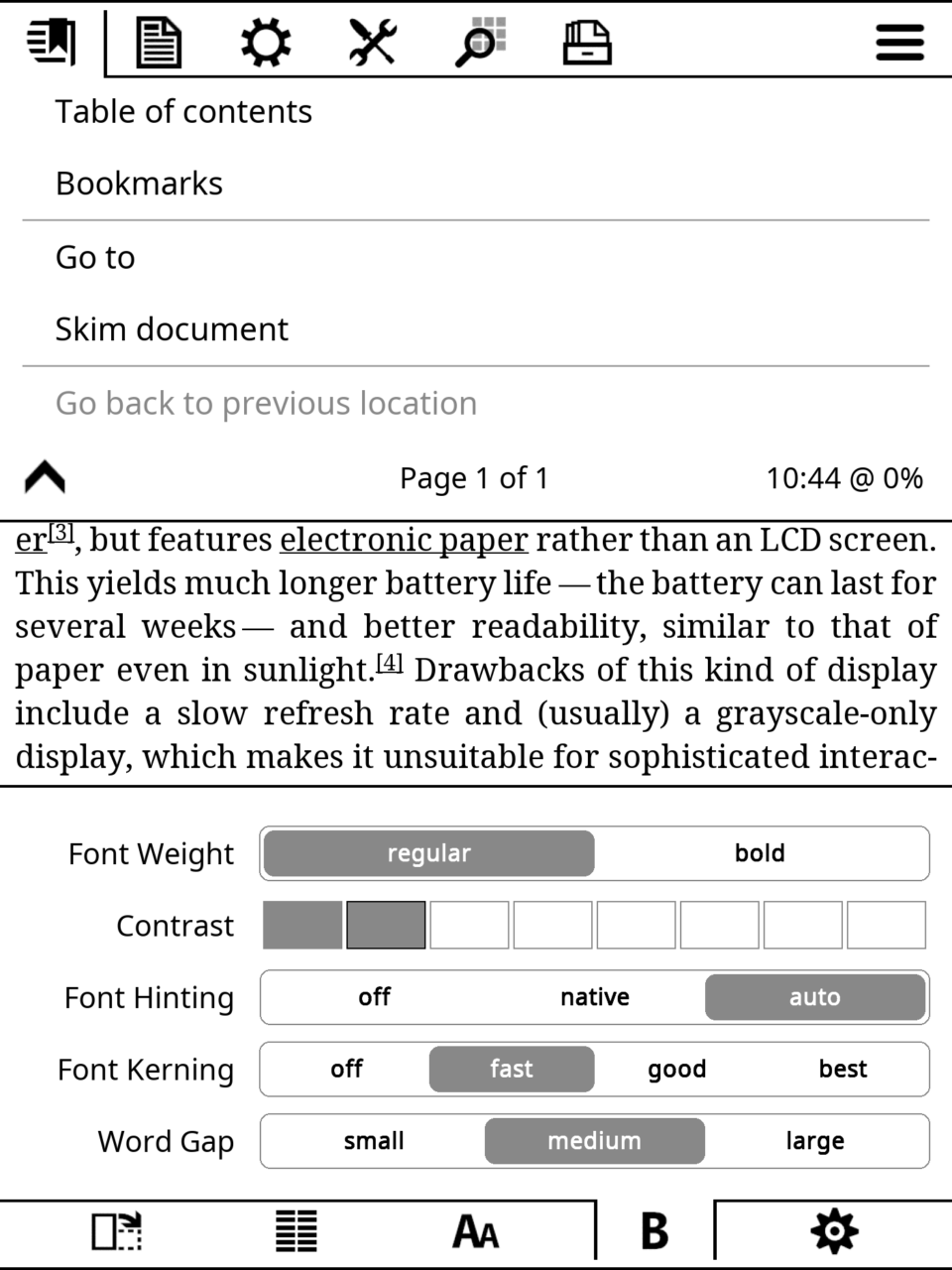
Inoltre ha dizionari multilingua integrati, possibiltà di personalizzare il font, l’interlinea, il contrasto, le animazioni, i menu, lo zoom e i margini. Si integra con Calibre (su cui ho intenzione di farci una guida) e permette di scambiare metadati, cercare libri e scaricarli in wifi grazie alla libreria OPDS. Si integra anche con Evernote (per esportare le parti evidenziate), Wallabag, Wikipedia, Google Traduttore e altre applicazioni.
Infine ci sono plugin per aggiungere funzionalità, senza dimenticare gli aggiornamenti in wifi, cercare i file in FTP e usarlo come server SSH. Infine se hai due eReader con KOReader puoi scambiare gli ebook in wifi.
Ti ho convinto? Puoi leggere maggiori informazioni qui. Ecco quindi come installare KOReader.
Come installare KOReader su KOBO
Come anticipato l’installazione è lineare. Avrai bisogno solamente del tuo eReader, di un pc e di un cavo USB che permetta il collegamento tra i due dispositivi. Il tutto dovrebbe richiedere al massimo una decina di minuti.
La procedura (in lingua originale inglese con foto a questo link) è la seguente:
- accendi il KOBO e collegalo con un cavo USB al pc
- scarica l’ultima versione di KOReader in formato .zip (scorrendo in basso, nel riquadro “assets”)
- scarica questo altro file (versione Windows, apri il collegamento e poi fai click destro e “salva con nome”), che automatizza il processo di installazione (versione per MacOS, versione per Linux). Attenzione: questo file deve essere posizionato all’interno della stessa cartella in cui hai scaricato lo zip di KOReader, per esempio il desktop
- ora dovrai eseguire il file del punto 3 nella console di comandi, diversa a seconda del tuo sistema operativo:
- windows 10: click destro sul file ed “esegui in PowerShell”
- windows 11: click destro in un punto a caso nella cartella (non sul file) ed “Apri in terminale Windows”; aprire il file con notepad, copiare il testo e incollarlo nella finestra del terminale appena aperta
- MacOS: click destro ed “apri”
- Linux: click destro ed “esegui in terminale”
- Segui le istruzioni su schermo
- espelli il dispositivo e stacca la USB
- aspetta che KOBO si riavvii da solo
- avvia KOReader cliccando la sua icona dal menu.
Ogni volta che spegnerai il KOBO, che non dovrebbe praticamente mai succedere siccome va in stand-by e ha una batteria infinita, dovrai selezionare dal consueto menu la voce KOReader.
Dubbi o consigli? Commenta!
Nonoostante sia una cosa piuttosto semplice e banale, non ho timore nell’ammettere che io stesso ho avuto qualche difficoltà. Perché non avevo mai sentito parlare di KOReader e non avevo mai preso in mano un eReader.
Questo per dirti che se la procedura ti spaventa non esitare a chiedere un aiuto. Basta un commento qui sotto. Non prometto miracoli, ma almeno non ti sentirai solo 😁.
Se invece usi già KOReader e vuoi darmi due dritte sono tutto orecchi! Penso che prossimamente penso che proverò a integrarlo con una libreria Calibre, quindi se avessi qualche suggerimento …te ne sarei grato!





ciao ho acquistato un kobo clara 2e. Ho seguito la tua procedura ma non funziona. Il file command da errore sul mac.
Ciao, che errore ti da esattamente?
Ho risolto, il file era corrotto. Come posso trasferire i file sul kobo senza utilizzare il pc? Con il pocketbook li inviavo tramite email e li ricevevo sul Reader. Con kobo e con koreader non riesco al momento.
Ciao, da guida ufficiale (pagina 6) sembra ci siano diversi metodi, tra cui forse il più semplice è attraverso dropbox.Di seguito una guida dettagliata, in inglese: How I managed to set up Dropbox cloud sync with KOReader step by step – MobileRead Forums
Ma mi confermate che non sia utilizzabile su Kindle 4 non touchable?
Ciao, se ti riferisci a quanto letto in questa discussione, così sembrerebbe. Vero anche che sono passati 5 anni da quando se ne parlava, quindi magari hanno trovato un modo di raggirare i problemi segnalati. Hai provato?
Edit: nella guida aggiornata sembra includere anche il Kindle 4 Installation on Kindle devices · koreader/koreader Wiki · GitHub
Salve, ho un mac e non riesco ad installarlo. A quanto pare il file n.3 non riesce a trovare il Kobo.
Ciao, collegando il kobo al mac, è individuato normalmente?
Si, è individuato normalmente
Ho un pocketbook basic lux 2 e ho trasferito i file tramite cavo nella memoria interna, ma quando dovrei avviare l’applicazione koreader non mi compare né tra i file, né tra le applicazioni e non saprei come fare.
Ciao, hai anche provato a unire le cartelle application e system nella cartella principale del pocketbook, come indicato qui?
Purtroppo niente da fare. Io ho windows 10 e non potrò avere windows 11, perché il mio computer non lo regge. Ecco il menu che viene proposto con il tasto destro seguendo le indicazioni di cui al punto 4:
Apri
Nuovo
Stampa
Edit with Documents
Modifica
Condividi con Skype
PDF24
Analizza con Microsoft Defender
Condivisione
Apri con
Apri in PDFXChange Editor
Dare accesso a
Scansiona con Malwarebytes
Ripristina versioni precedenti
Invia a
Taglia
Copia
Crea collegamento
Elimina
Rinomina
Proprietà
Quindi niente “esegui in PowerShell”.
Magari non è installato Powershell, in tal caso puoi scaricalo da questo sito.
Buongiorno. Con un certo ritardo ho provato a seguire le indicazioni che cortesemente mi ha indicato, a integrazione della guida all’installazione di Koreader su Kobo pubblicata sul sito. Mi sono tuttavia incastrato al punto 4, con quel “esegui in PowerShell” (per Windows), che il menu ordinario destro non mi mette a disposizione.
Volevo provare a trovare la soluzione interrogando i motori di ricerca con il termine PowerShell, ma ho pensato che forse è meglio contribuire minimamente a far sì che la guida da Lei predisposta sia utile in particolare a quegli utenti che non hanno grande dimestichezza con l’informatica, che credo siano particolarmente numerosi fra gli appassionarti degli e-reader.
Mi farebbe quindi particolarmente piacere una integrazione a riguardo del punto 4.
Grazie
Cordialmente
Felice
Buonasera Felice!
Grazie mille dei feedback! Con un po’ di ritardo sono riuscito ad aggiornare, spero in modo utile, l’articolo. Probabilmente è in seguito all’aggiornamento con widnows 11 che la modalità da me prima descritta non è più efficace. In windows 11 è un po’ più macchinosa, ma dovrebbe funzionare lo stesso (dico “dovrebbe” siccome non ho avuto modo di eseguira in contesto di installazione).
Mi faccia sapere se riscontra altre difficoltà.
Grazie,
Ranieri
Grazie per la guida, ma io, che ho un Kobo Aura One e un Lenovo C470 con Windows 10, ottengo, al punto 2:
https://storage.sbg.cloud.ovh.net/v1/AUTH_2ac4bfee353948ec8ea7fd1710574097/kfmon-pub/OCP-KOReader-v2021.01.1.zipNon trovatoImpossibile trovare la risorsa.
La cosa è rimediabile?
Grazie
Felice
Ciao Felice!
il link è stato corretto e aggiornato. Ora dovresti esser in grado di scaricare la versione corretta!
Grazie a te per la segnalazione!
Ranieri
Grazie per la cortese risposta. In questi giorni non ho il computer e non sono quindi in grado di procedere. Quando armeggiavo per capire come fare, non riuscivo a “scaricare” il file che automatizza l’installazione. Cliccando sul link, non si ha alcun download. Si deve forse salvare quel documento e in quale linguaggio, tipo doc ecc.? Inoltre è sufficiente scaricare in desktop o documenti, oppure occorre salvare in una cartella riservata per punto 2 e punto 3?
Grazie della disponibilità.
Felice
Ciao Felice,
per quanto riguarda il punto 2: andando al link indicato, scorrendo in basso, si trova una schermata con i vari file da scaricare (sono in un riquadro chiamato “assets”). Puoi vedere l’immagine allegata a questo mio commento. Ci sono diverse versioni del file, devi scaricare quella che ha nel nome il modello del tuo lettore ebook.
Per quanto concerne invece il punto 3: apri il collegamento e poi fai click destro e “salva con nome”. Il file dovebbe già avere il nome e l’estensione corretta (install.ps1 che windows indicherà come TXT).
Fammi sapere se riesci!