Hai clonato il disco di sistema con OMV passando da un disco piccolo a uno più grande, ma il problema persiste? Potresti aver bisogno di allocare lo spazio extra, allargando e spostando le partizioni del disco. La maniera più veloce per farlo è usare GParted, installato su una USB.
Pronto a scoprire come si fa? Ti stupirai di quanto è facile. Iniziamo!
Come ridimensionare una partizione con GParted Live Disk
La procedura durerà circa 20 minuti ed è universale per tutte le distro di Linux (OMV inclusa). Ti servirà solo una penna USB da almeno 0,5gb (esistono ancora? 😂).
In sintesi: dovrai scaricare GParted, metterlo su una USB con balenaEtcher in modo che sia avviabile al posto di OMV, ridimensionare le partizioni, salvare e riavviare.
Passo 1: scaricare GParted
GNOME Partition Editor, abbreviato in GParted, è un software gratuito e leggero che ti permetterà di ridimensionare in modo sicuro qualunque partizione disco di praticamente qualunque computer. Immaginalo come un piccolo sistema operativo a sé stante che si avvia su penna USB (vedi passi successivi), in modo da poter manipolare qualunque altro disco senza problemi di permessi.
Scarica GParted dal sito ufficiale. Seleziona la versione compatibile con l’architettura del tuo server OMV, per esempio amd64 per 64bit.
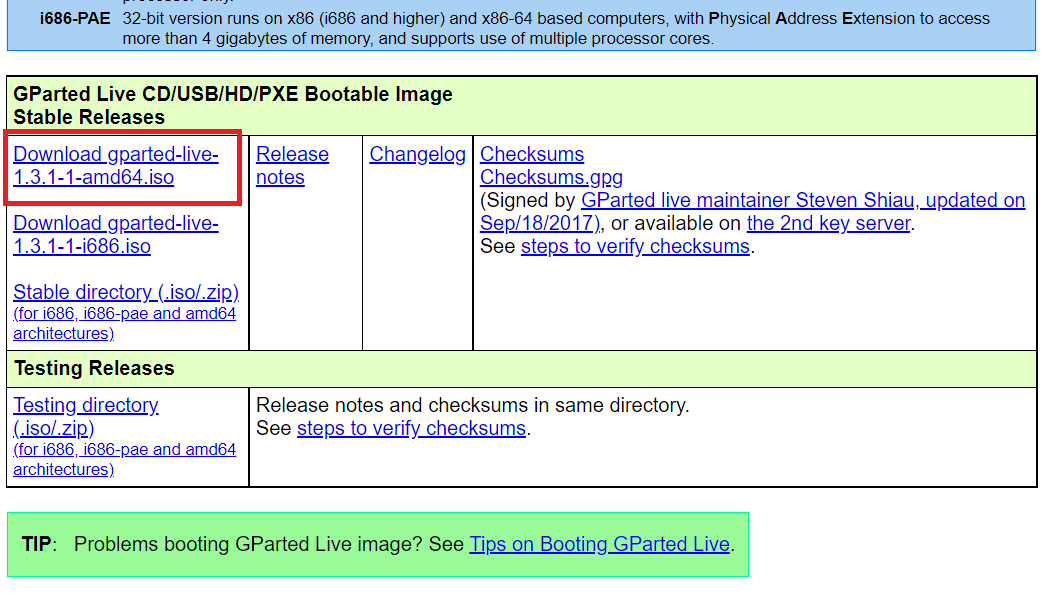
Passo 2: scaricare BalenaEtcher
BalenaEtcher è un piccolo software gratuito che ti permetterà di creare una USB avviabile (in inglese “bootabile”) a partire dall’immagine disco (in formato “.iso”) di GParted che hai scaricato al passo 2.
Scarica balenaEtcher dal sito ufficiale.
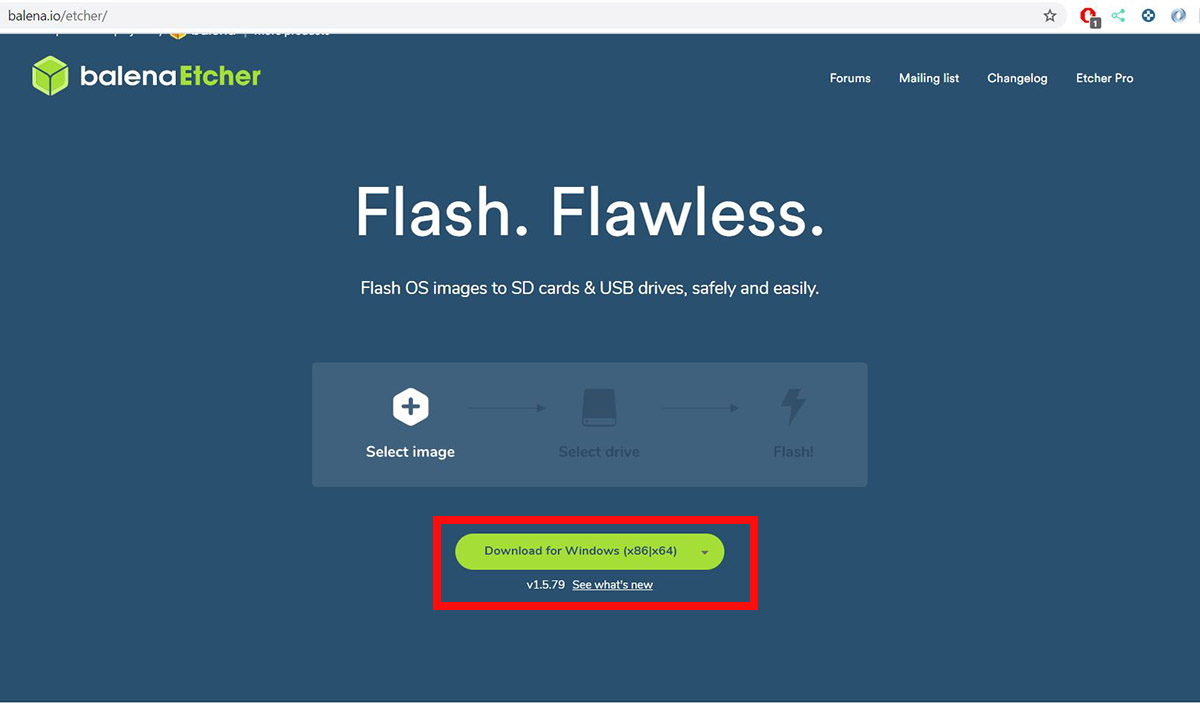
Passo 3: crea una USB avviabile
Apri balenaEtcher, inserisci nel pc una USB (attenzione: tutti i file che ci sono sulla USB verranno cancellati) e fai partire la procedura.
Ho descritto in maniera più prolissa questa procedura, al relativo passo 3 dell’articolo “Clonezilla: guida per clonare l’HDD su un SSD“.
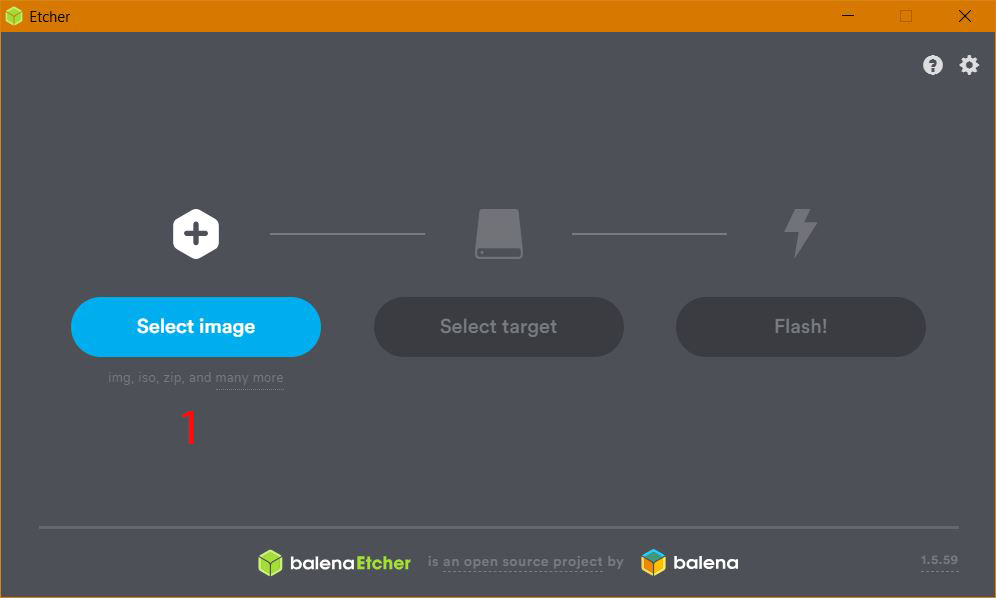
Passo 4: avviare GParted Live Disk
Ora che hai la USB bootabile, inseriscila nel server ed esegui il boot da questa. Potrebbe esser necessario accedere al bios per dire di avviare GParted e non il solito sistema operativo (OMV appunto).
Seleziona la lingua e l’interfaccia grafica. Procedi finché non arrivi in una schermata desktop, mostrata al passo successivo.
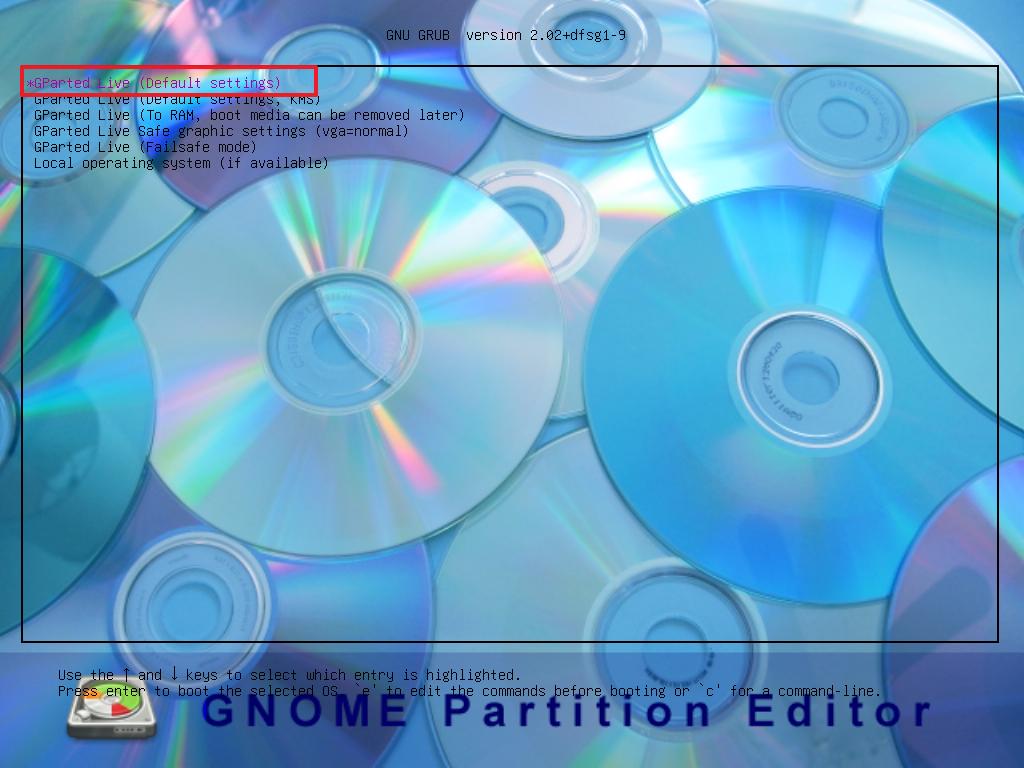
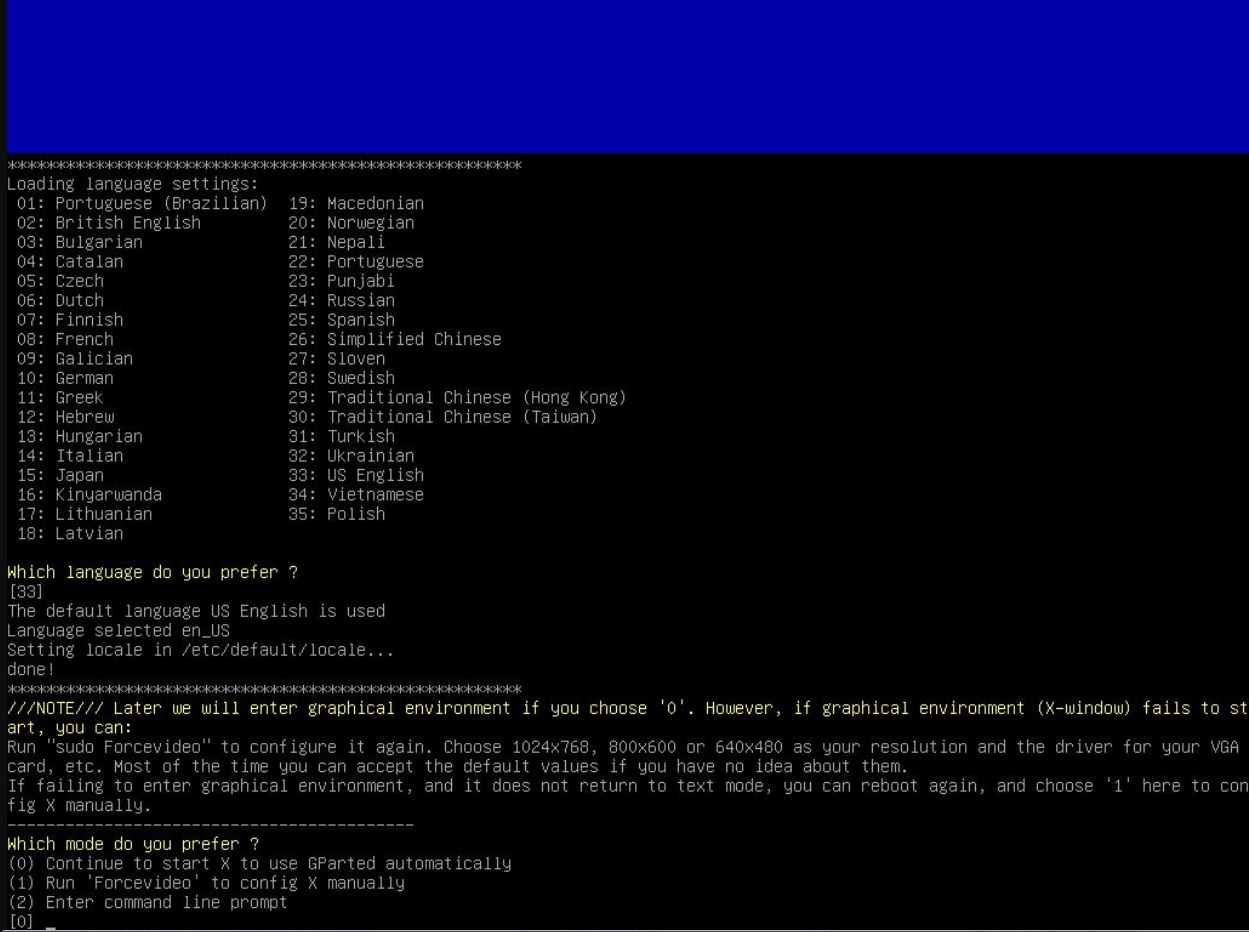
Passo 5: avvia GParted e osserva le partizioni
A questo punto non ti resterà altro che cliccare sull’icona “GParted”.
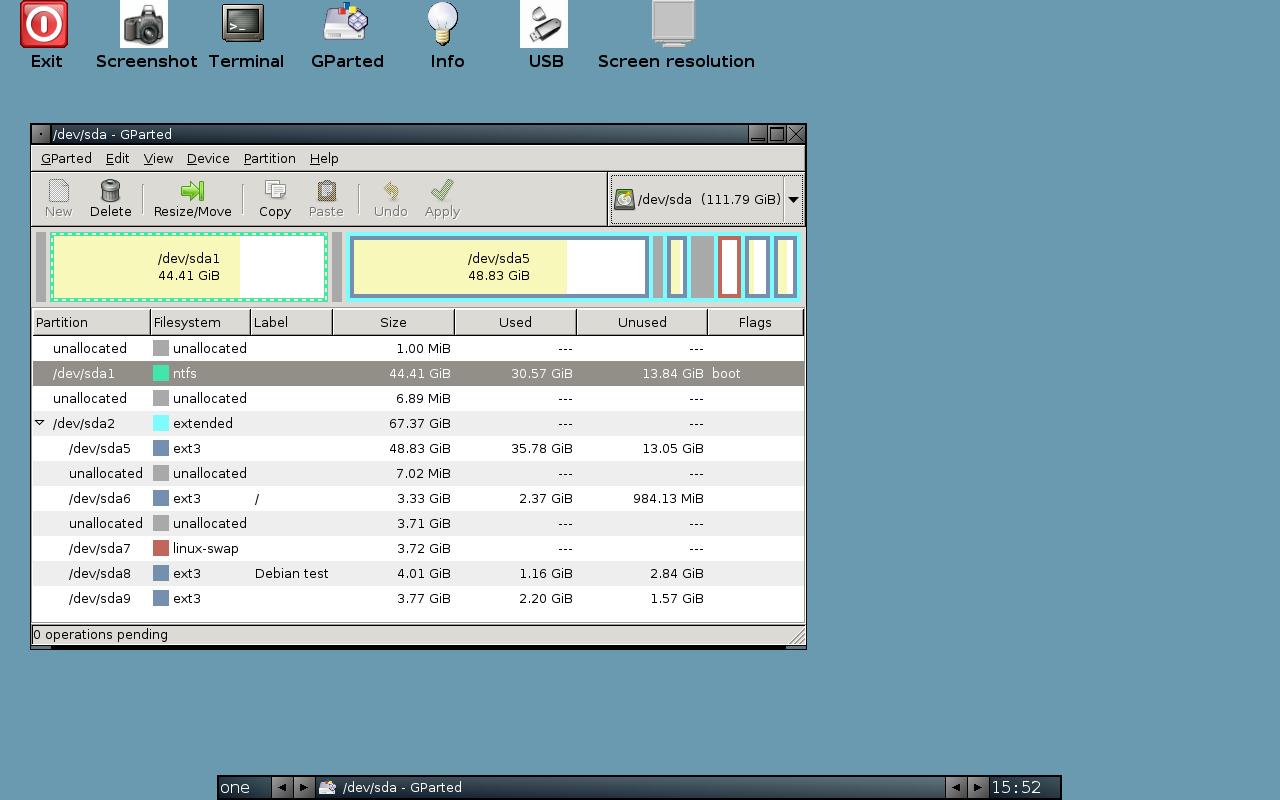
Se hai clonato con Clonezilla (guida) il disco di sistema di OMV da 120 gb in uno da 500 gb, potresti trovarti nella seguente situazione:
- sda1: la partizione di boot (meglio non toccarla)
- sda2: quella effettivamente utilizzata da OMV, su cui ci sono i varie database di Plex, Calibre, Nextcloud, ecc…
- sda3: partizione di swap (un’altra cosa a cui è meglio non rugare le sciotte).
Ci sono anche 350 gb non allocati.
Il nostro obiettivo è aumentare la partizione sda2 (allocando lo spazio non usato). La tua situazione di partenza potrebbe esser diversa, quindi controlla e assicurati che sia così.
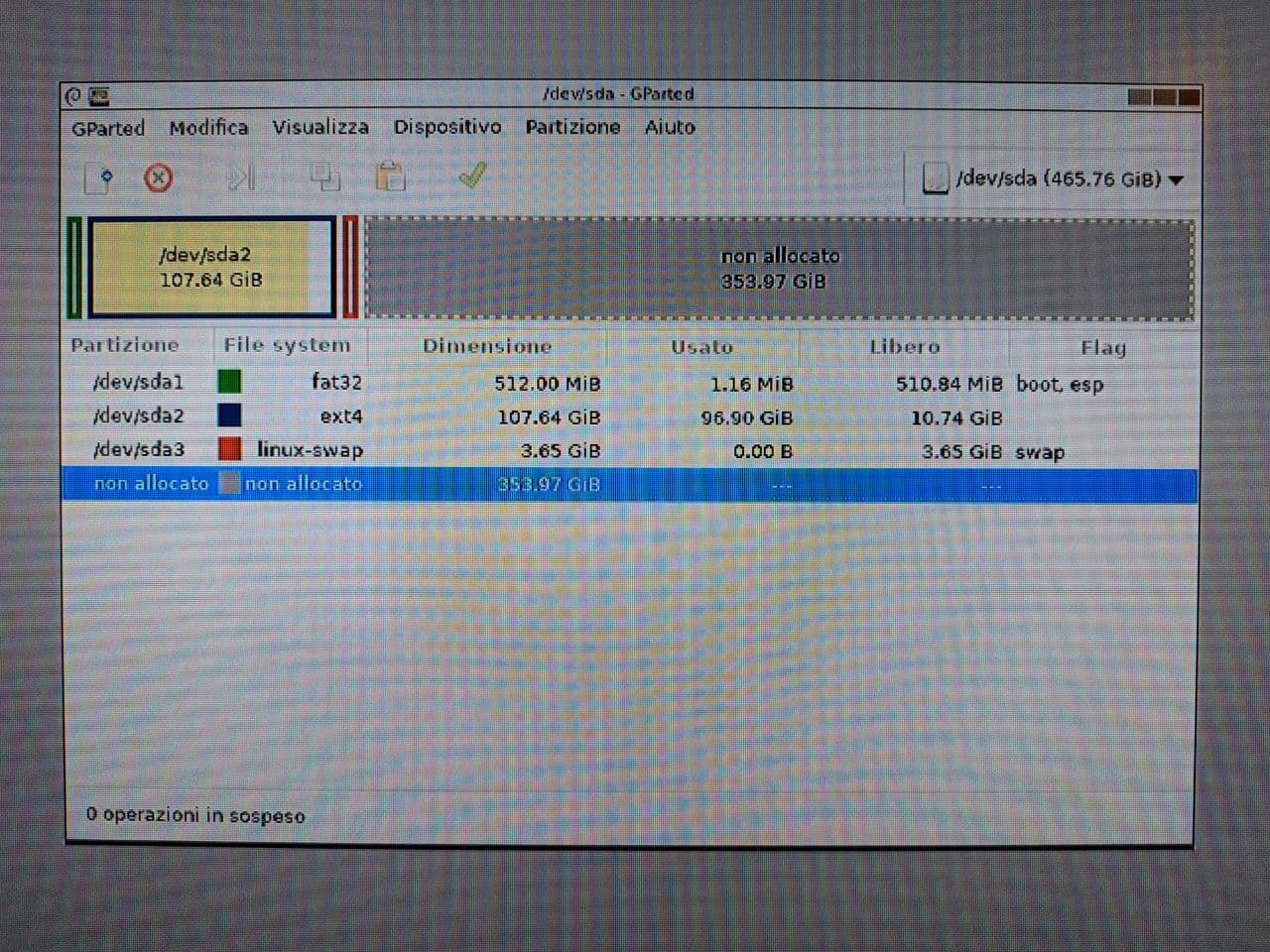
Passo 6: muovi e ridimensiona le partizioni
In GParted, ogni modifica (chiamata “operazione“, visibile nel fondo della schermata) viene mostrata istantaneamente, ma viene effettuata solo quando schiaccerai sul simbolo di spunta verde nel menu in alto.
Per modificare o spostare una partizione dovrai selezionarla e poi cliccare il simolo “>|” nel menu in alto a sinistra. Si aprirà una piccola schermata in cui la partizione, mostrata come rettangolino colorato, potrà essere spostata o allargata con un meccanismo analogo a quello di una normale finestra.
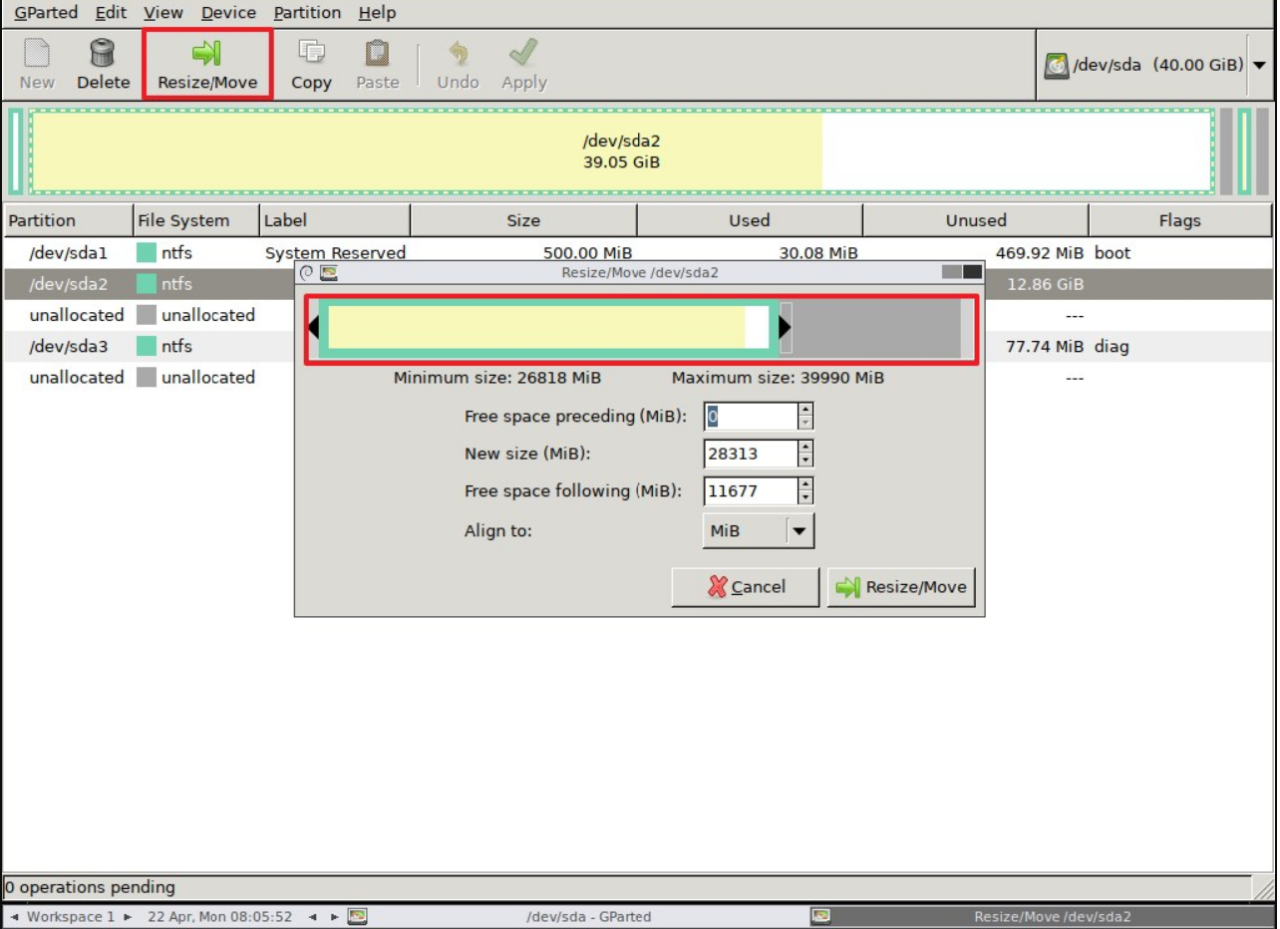
Ritornando alla mia situazione, quello che ho fatto è stato:
- spostare sda3 in fondo al disco (cliccandola e poi trascinandola a destra)
- allargare sda2 (cliccandola e trascinando il lato destro).
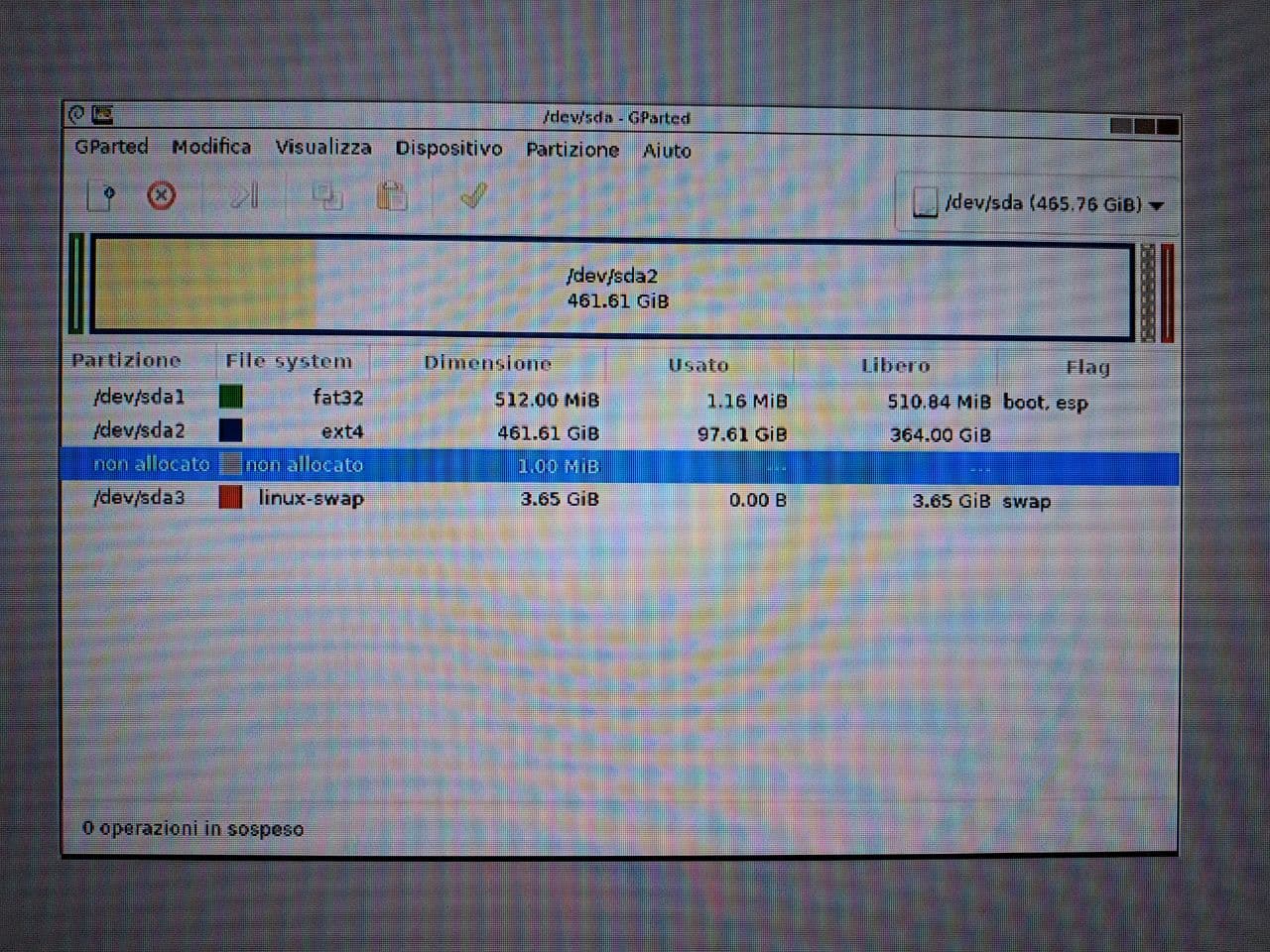
Passo 6: riavviare
Non ti resta altro che riavviare il sistema, seleziondo dal boot di nuovo il disco di avvio OMV. Puoi rimuovere la USB.
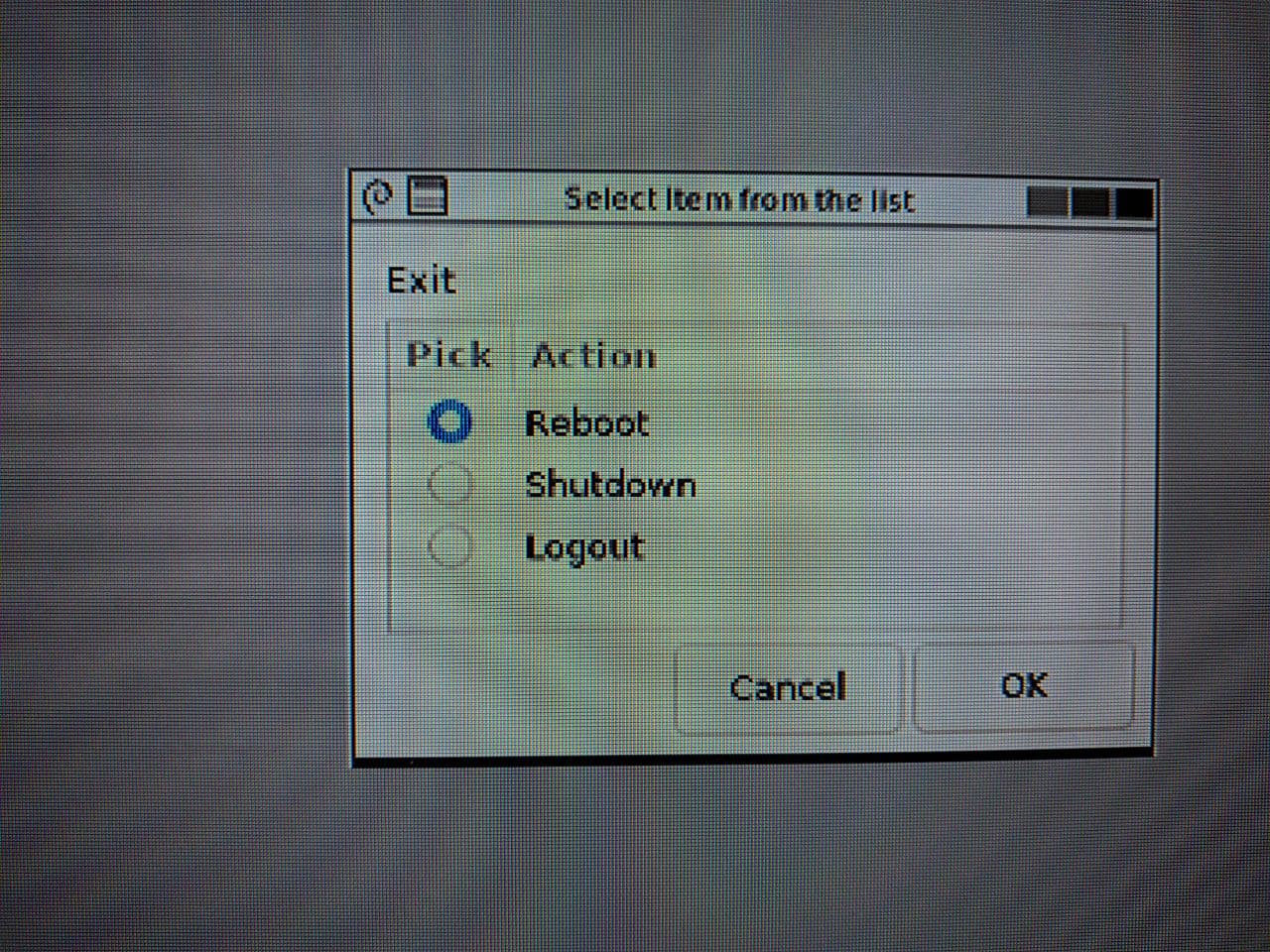
Commenti, domande? Parliamone!

