Stai cercando una guida su Fibaro Home Center o semplicemente ti interessa la domotica (per sicurezza, controllare i consumi o altre esigenze), ma non sai da dove iniziare? Cercherò di esporti il funzionamento di uno dei tanti sistemi per la domotica in commercio – Fibaro Home Center – illustrandoti il setup iniziale, le fu il controllo attraverso l’interfaccia grafica (e le app sia per Android che per iOS), pregi e difetti del sistema ed, infine, esempi di applicazione reali.
Per usarlo non serve una grande conoscenza informatica, tutt’altro. Tuttavia ho deciso di scrivere questa guida introduttiva, che sicuramente arricchirò con articoli di approfondimento, in seguito alle insistenti richieste di aiuto mia suocera che – nonostante avesse acquistato e configurato in autonomia la centralina e diversi sensori – non riusciva a trovare una chiara e completa guida per la configurazione della Fibaro Home Center (in particolare il modello Lite). Per sintetizzare: il sistema è fantastico, ma l’assistenza (per mail o chat in inglese o polacco) non è all’altezza, lasciando non pochi dettagli al caso – o meglio – al forum ufficiale (sempre in inglese o polacco).
Perché usare Fibaro Home Center e non Google/Alexa?
Fibaro home center è una centralina, o meglio, un sistema domotico che ti permette di controllare: porte, luci, caldaia, riscaldamento, luminosità, tapparelle, impianti stereo, tv e tutto quanto ti viene in mente. Lo fa attraverso prese che si connettono ad internet o direttamente con app.
Ma che cosa fa di Fibaro una centralina diversa dalle altre? Il collegamento tra i sensori: usa il protocollo di comunicazione per la domotica Z-Wave. Questo lo differenzia da molti altri sistemi, più popolari, come Google Home e Alexa. Secondo alcuni utenti di Fibaro sembrerebbe che questi ultimi due dispositivi sono più pensati come assistenti vocali che necessitano di internet per funzionare, pensati più per integrarsi con dispositivi già smart e non per controllare un’intera abitazione da cima a fondo.
Lo Z-Wave, a differenza del normale segnale wifi, permette di trasformare quasi ogni dispositivo fibaro in un ripetitore di segnale, costituendo una rete senza punti ciechi che può snodarsi con estrema facilità in ogni stanza di ogni casa su più piani, senza bisogno di ripetitori wifi aggiuntivi e funzionando anche senza internet.
Fibaro Home Center: prima accensione e configurazione del controllo remoto
Prima configurazione
Se hai acquistato Fibaro oppure se hai intenzione di farlo è bene che tu sappia che la prima configurazione sarà probabilmente semplice e lineare, ma allo stesso tempo potresti incontrare qualche problema la cui risoluzione potrebbe essere molto frustrante.
Se hai una buon router, cioè uno che non ti ha quasi mai dato problemi di stabilità o di configurazione (apertura porte, se tu ne hai mai fatto uso), allora non dovrebbe esserci alcun problema:
- attacchi la presa della corrente
- attacchi il cavo ethernet
- scarichi l’applicazione Fibaro Finder (disponibile sia per MAC che per Windows) e segui la procedura di configurazione iniziale.
Se invece hai un router che ti ha già dato problemi in passato o semplicemente quando attacchi corrente ed ethernet a Fibaro, quest ultimo non è accessibile tramite l’applicazione Fibaro Finder potresti avere un problemino con firewall e affini. Non preoccuparti: leggi questa mini guida dove spiego i passaggi che devi fare per risolvere il problema.
Controllare Fibaro da fuori casa con telefono, tablet o PC con Fibaro ID
Fibaro è come un pc acceso sempre acceso che consuma poco e gestisce i dispositivi compatibili ad esso collegati (tutti in wireless). Puoi controllare Fibaro quando non sei in casa (da remoto) attraverso browser da computer o APP sul telefono/tablet (sia Android che iOS) previa registrazione gratuita a Fibaro ID, cioè un account che crei in pochi minuti a cui viene associata la tua centralina tramite un codice univoco posto sul retro della stessa (indirizzo MAC).
L’interfaccia che permette il controllo migliore e più completo è quella attraverso il browser (quindi computer) accessibile però anche da con telefono/tablet accedendo alla versione desktop della pagina intenet.
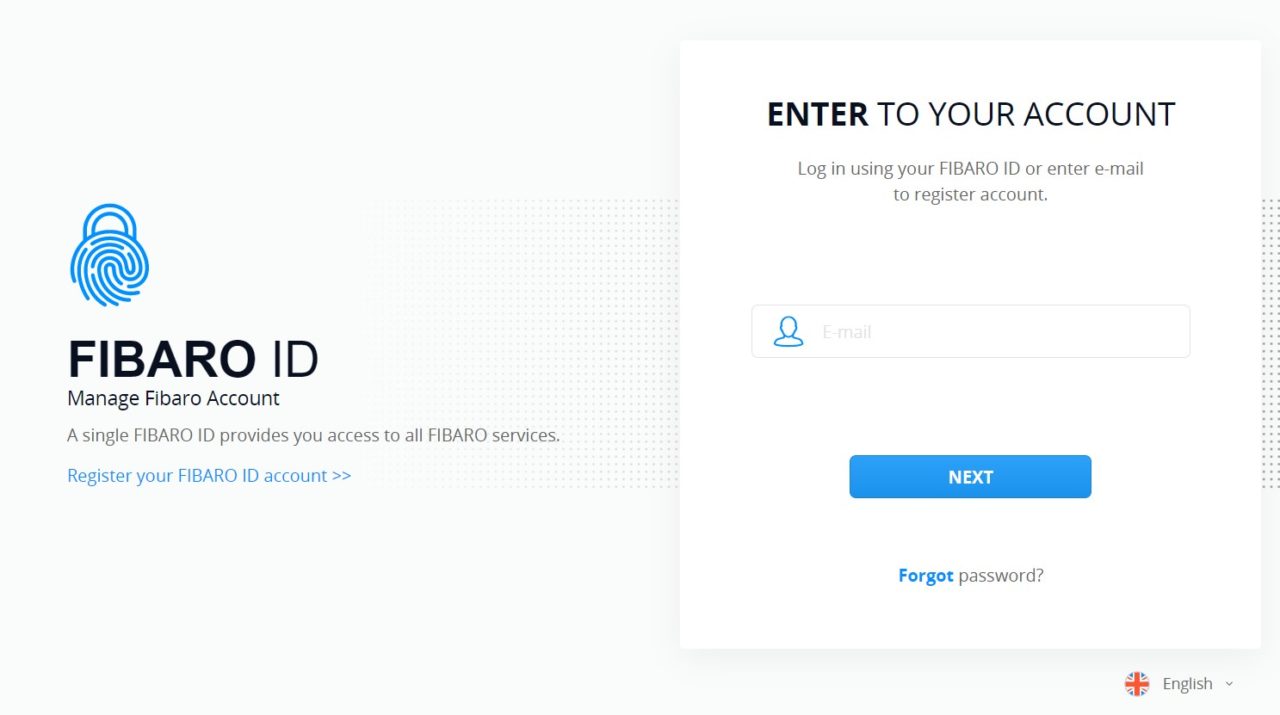
A un solo account Fibaro ID puoi collegare e controllare più centraline contemporaneamente e per ogni centralina puoi decidere se permettere l’accesso, tramite mail, anche ad altri utenti.
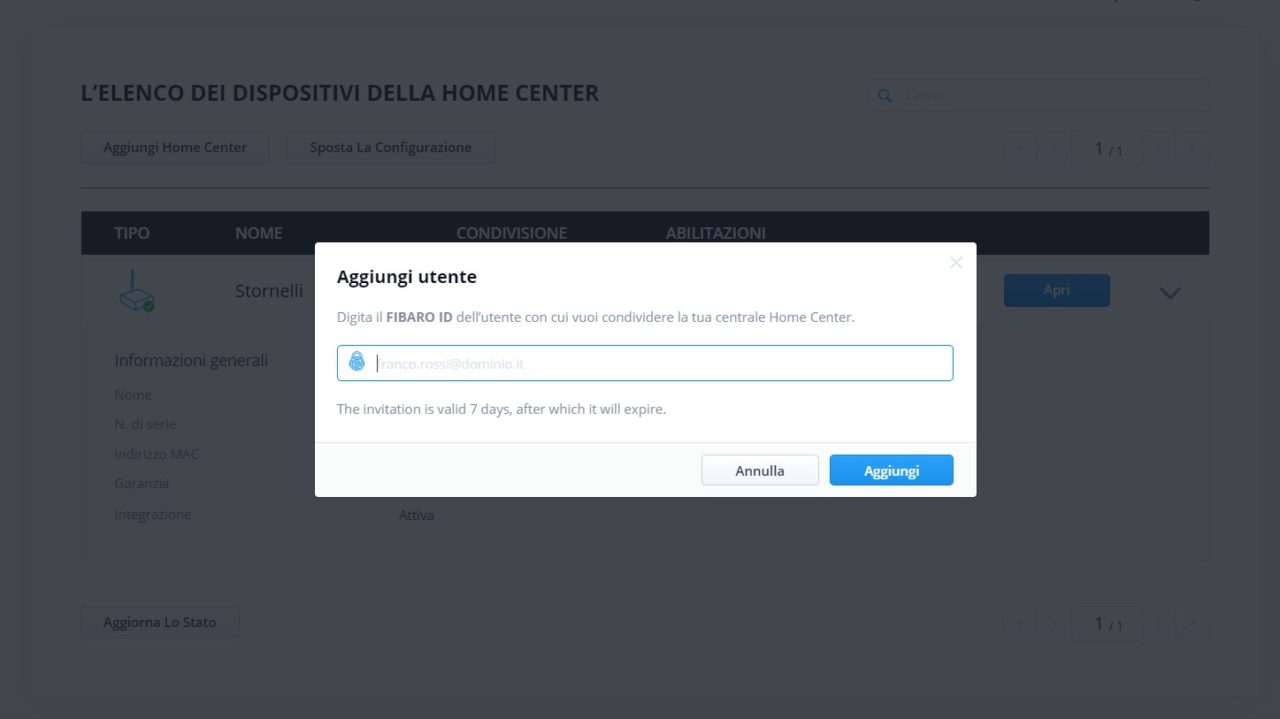
Fibaro ID ti permette di accedere non solo al servizio di accesso remoto, ma anche a quello di assistenza tecnica (putroppo solo in polacco e in inglese tramite mail, forum o telefono) e il marketplace, dove si possono scaricare alcune impostazioni già create da altri utenti o dalla stessa fibaro, in modo da rendere più facile l’integrazione di alcuni dispositivi.
Cliccando su “apri” si raggiunge la schemata di accesso alla Fibaro Home Center che avete appena collegato. Questa guida si focalizzerà molto su questa interfaccia, in quanto l’unica più completa. Se avrai interesse potrò approfondire anche le varie app (basta che me lo dici con un commento qui sotto!)
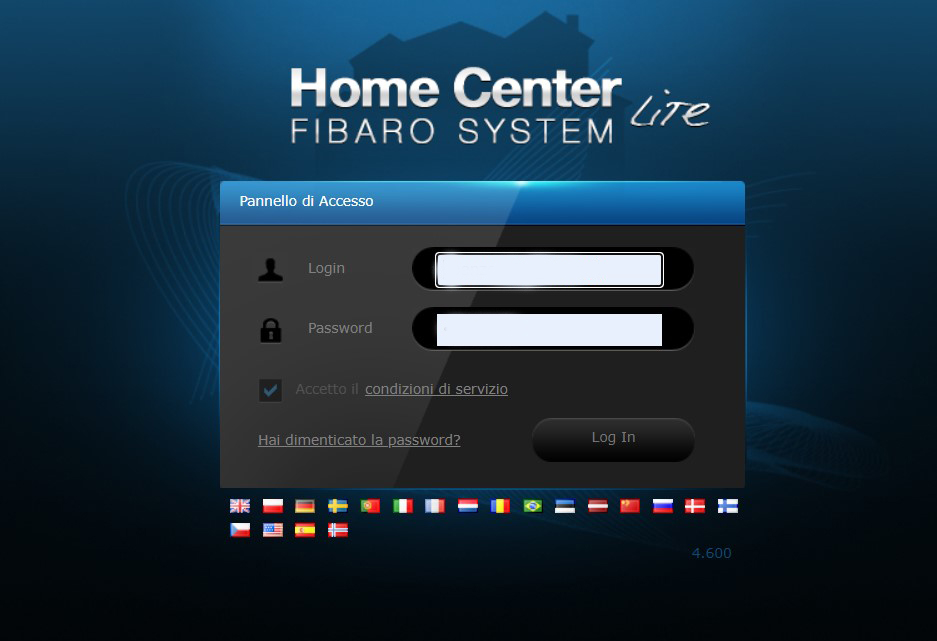
Le schermate dell’interfaccia web di Fibaro Cloud
Spiegherò ora le varie schermate, una per una, cercando di definire la maggiorparte degli elementi visibili. Successivamente spiegherò alcune azioni basi come l’aggiunta di un sensore, la configurazione di scene e la gestione di notifiche e qualche altra impostazione. Se alla fine avrai ancora dubbi ti invito a lasciarmi scritto qui sotto l’articolo un commento, al fine di poterti aiutare.
Differenze tra Fibaro Home Center Lite (HCL), 2 (HC2) e 3 (HC3)
Io ho una Fibaro Home Center Lite (HCL), ma l’interfaccia è praticamente identica anche per la Home Center 2 (HC2) e la Home Center 3 (HC3). Le centraline hanno differenti caratteristiche, che vedremo magari meglio in un articolo dedicato. Per il momento posso super semplificare dicendo che la HCL è ideale per la maggiorparte delle abitazioni, mentre la HC2 (sostituita poi dalla 3) hanno funzionalità avanzate che richiedono già una maggiore consapevolezza e dimestichezza con il sistema Fibaro e per questo più adatte a usi intensivi.
Schermata “la tua casa”
Questa è la prima schermata, denominata “la tua casa”. In essa si ha una visione di insieme eccellente di tutta l’abitazione. Nel dettaglio, osservando l’immagine e i punti, la schermata può essere così scomposta:
- riferimento rapido ai consumi, alle prese, luci e scene attive: utile per una visione generale senza perdere tempo. Qui appariranno anche le icone di notifiche
- box delle notifiche: piuttosto ingombrante e apparentemente inattivo. Quando si aggiunge un sensore o viene aggiornato qui compaiono – in modo piuttosto tecnico – il tempo e il nome del parametro che è stato aggiornato
- menu principale di navigazione orizzontale: composto da “la tua casa” (la pagina corrente), “camere” (per visualizzare i dettagli delle stanze dell’abitazione), “sensori“, “scene“, “consumo” (la schermata che riserva più soddisfazioni), “plugins” (pagina nella quale è possibile configurare componenti aggiuntivi non propriamente definibili come sensori, come smart TV, termostati, impanti di irrigazione, ecc…), “gruppi” e “configurazione” (per la gestione tecnica propria della centralina)
- menu di navigazione verticale: è una copia di quello orizzontale, fatta eccezione per l’aggiunta inspiegabile di alcune voci (trovabili comunque anche attraverso l’altro menu) tra cui la più importante è quella di salvataggio (icona di floppy disk), necessaria per applicare e mantenere ogni modifica effettuata in ogni schermata
- sezioni e stanze della abitazione: costituiscono il corpo centrale della pagina. All’interno ci sono rappresntati tutti i sensori, le prese e le scene associate ad esse
- sensore: in questo caso è quello di movimento, ma ci sono anche quello di luminosità e di temperatura; Sono visibili la loro batteria e modificabili cliccando sulla piccola chiave inglese subito alla destra del nome
- scene: in questo caso due attive (icona della porta aperta con la freccia) e due inattive (icona dei calici di vino). Anch’esse modificabili come i sensori
- filtri dei sensori, scene e attuatori: che permettono di distinguere i vari dispositivi tra tutto l’elenco
- filtro delle stanze e delle sezioni della casa: anche questo per semplificare la visione e la ricerca in questa pagina.
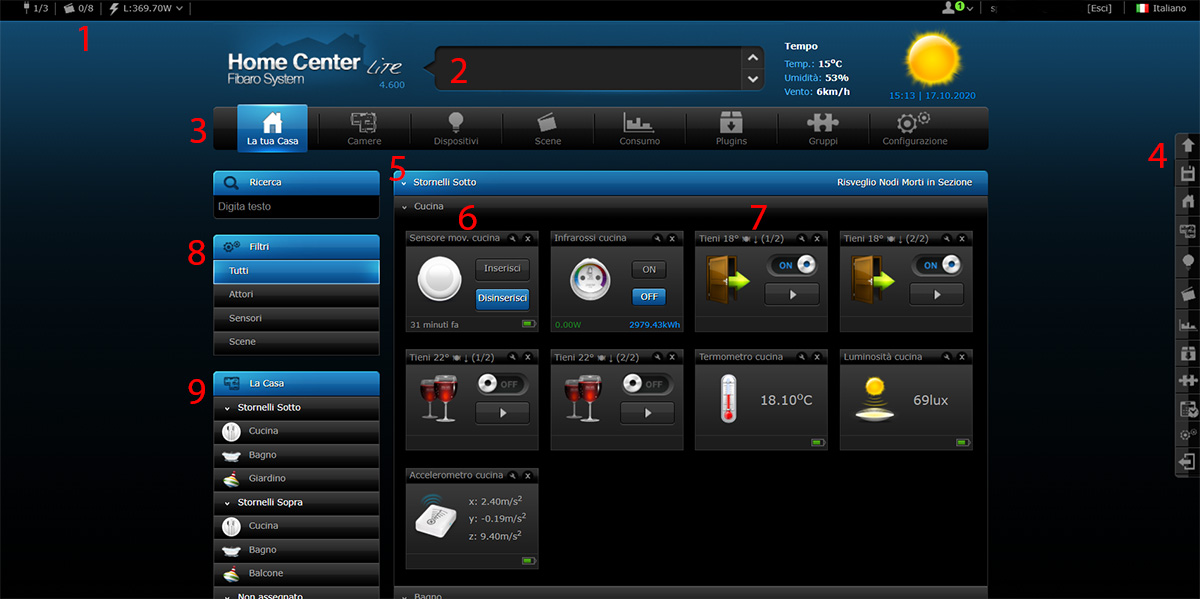
Schermata “camere”: come aggiungere, rimuovere o modificare una camera e una sezione
In questa schermata, molto intuitivamente, puoi gestire la struttura della casa aggiungendo o rimuovendo sezioni e camere. Per una corretta gestione della domotica è importante definire questi spazi in quanto ad ognuno di essi saranno associabili i vari sensori e attuatori. Potrai anche osservare il consumo attuale (in verde) e quello giornaliero (in blu), di ogni singola stanza.
In questa schermata potrai anche rimuovere le sezioni e le camere, cliccando sulla “X” in alto a destra del corrispettivo ambiente.
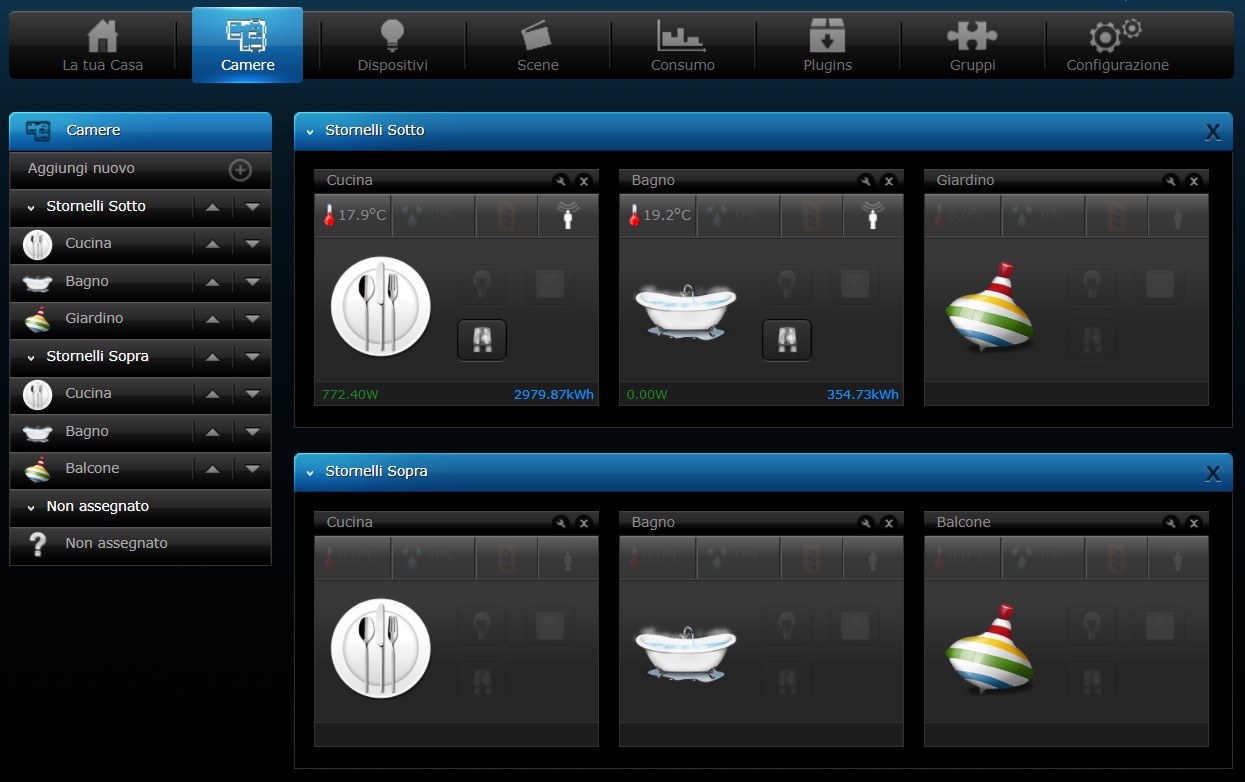
Se alla stanza è stato assegnato un sensore di movimento, potrai “allarmare” la camera cliccando sulla corrispettiva sirena grigia. In questo modo quando sarà rilevato un movimento il sistema vi notificherà che c’è qualcuno nella stanza.
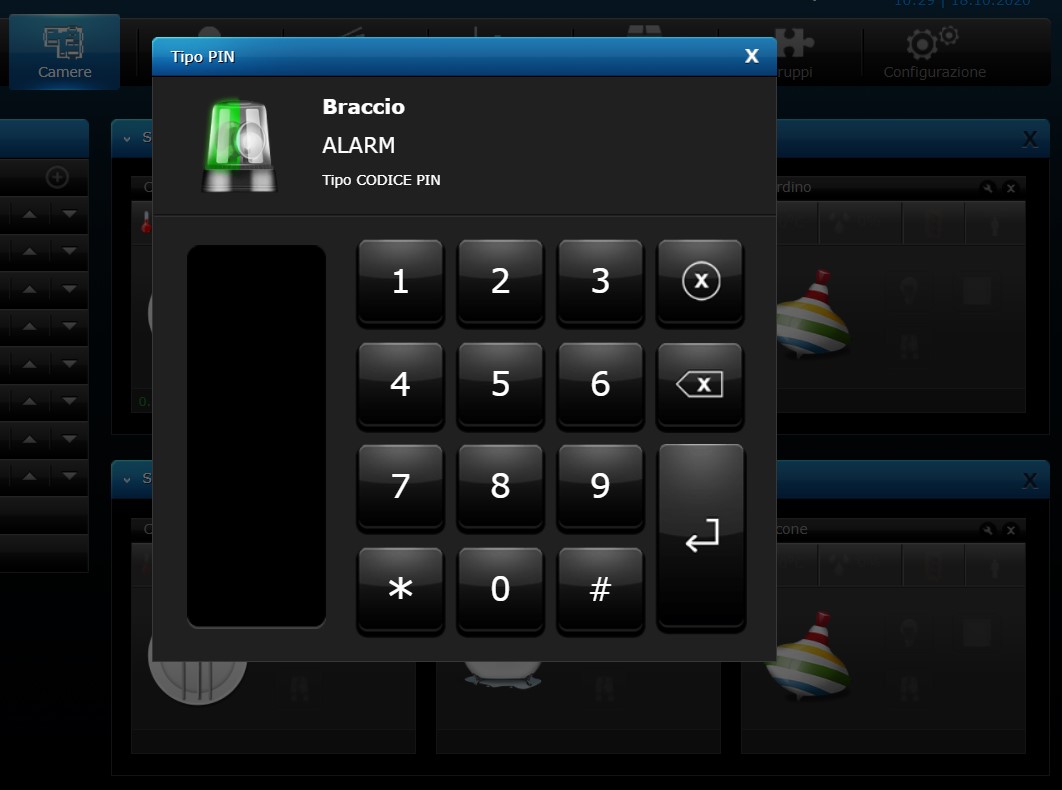
Per aggiungere una sezione o una camera (intesa in senso largo) puoi cliccare “aggiungi nuovo” nella colonna a sinistra. La sezione, come è intuitivo, può essere assimilabile ad un piano della casa o, a mio avviso ancora meglio, ad un determinato appartamento per distinguerlo da eventuali altri. Grazie allo Z-Wave infatti avrete modo di utilizzare una centralina sola per gestire più appartamenti, risparmiando e centralizzando. A me infatti lo Z-wave si è dimostrato in grado di trapassare una soletta di cemento.
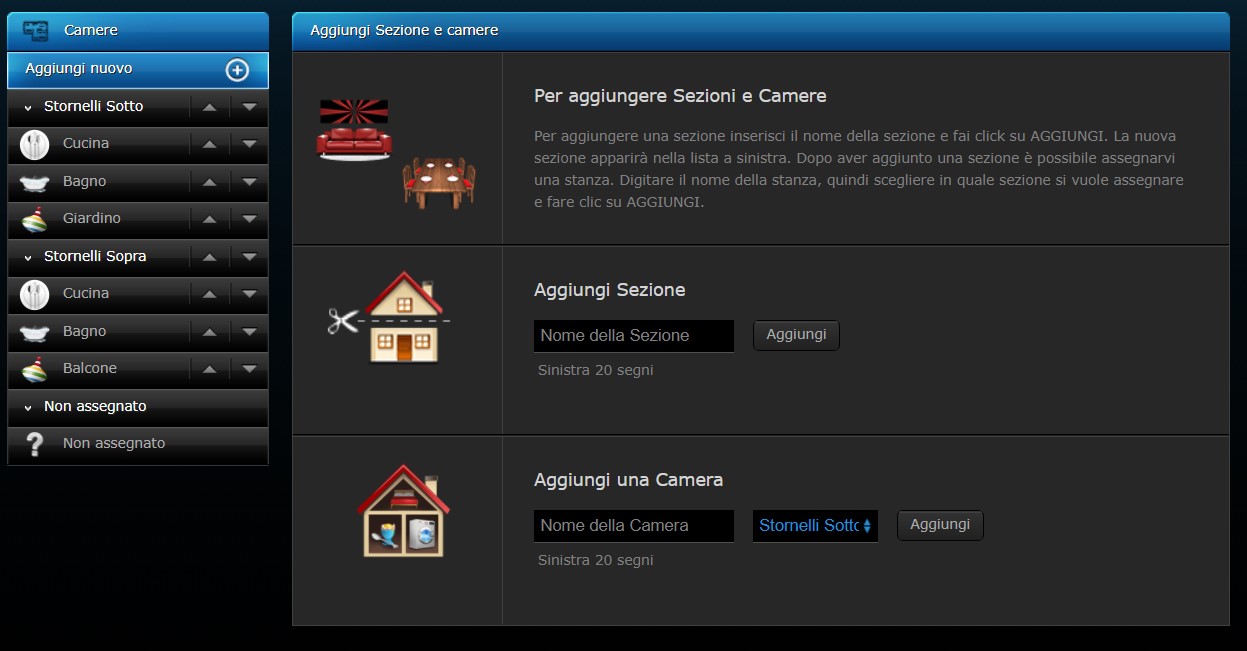
Una criticità di questa sezione, che vedremo si ripeterà periodicamente nel resto del sistema, è il limite di caratteri imposto ai nomi. Scelta consapevole oppure limiti tecnici?
Cliccando su una camera (dal menu a sinistra) oppure sulla piccola chiave inglese vicino alla “X” di ogni camera dal pannello centrale potrai modificarne i dettagli, tra cui:
- il nome (putroppo sempre limitato a circa una ventina di caratteri)
- la sezione a cui appartiene
- la categoria di cui fa parte (utile al sistema per poter raggruppare poi, per esempio, il consumo delle medesime tipologia di camera)
- i dispositivi e le scene (meglio visibili sotto) ad essa assegnati, come sempre attivabili e modificabili cliccando sulla chiave inglese a destra del nome
- il sensore principale d’umidità
- il sensore principale di luce
- il termostato principale
Ti ricordo che per applicare le modifiche dovrai cliccare il pulsante di salvataggio (floppy disk) dal menu a destra.
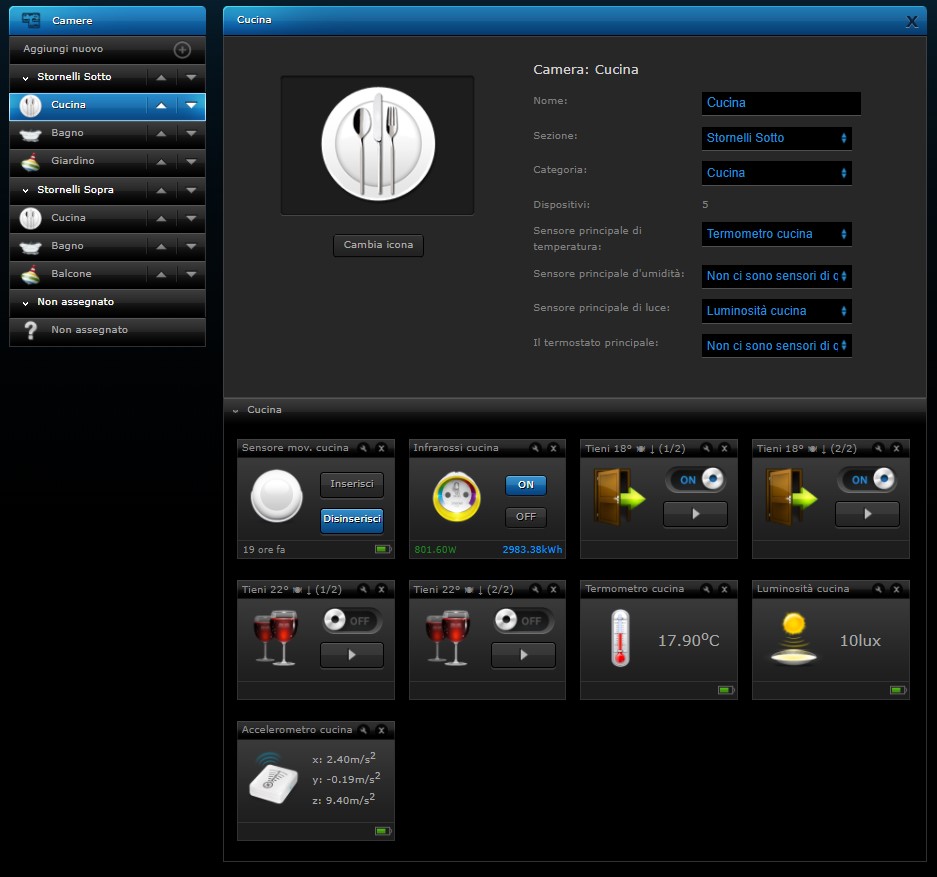
Potrai infine cambiare l’icona rappresentatante la camera, ma anche su questo ho da esprimere un parere piuttosto negativo: ci sono poche icone, soprattutto poche “utili”. Non è possibile caricare un’icona personalizzata (cosa invece possibile nell’analoga sezione riservata alle scene) e l’inutilià del tasto “mostra/nascodi icone” è disarmante in quanto letteralmente fa solamente ciò che dice: mostra e nasconde tutte le icone che sono elencate sotto, senza aggiungerne nuove.
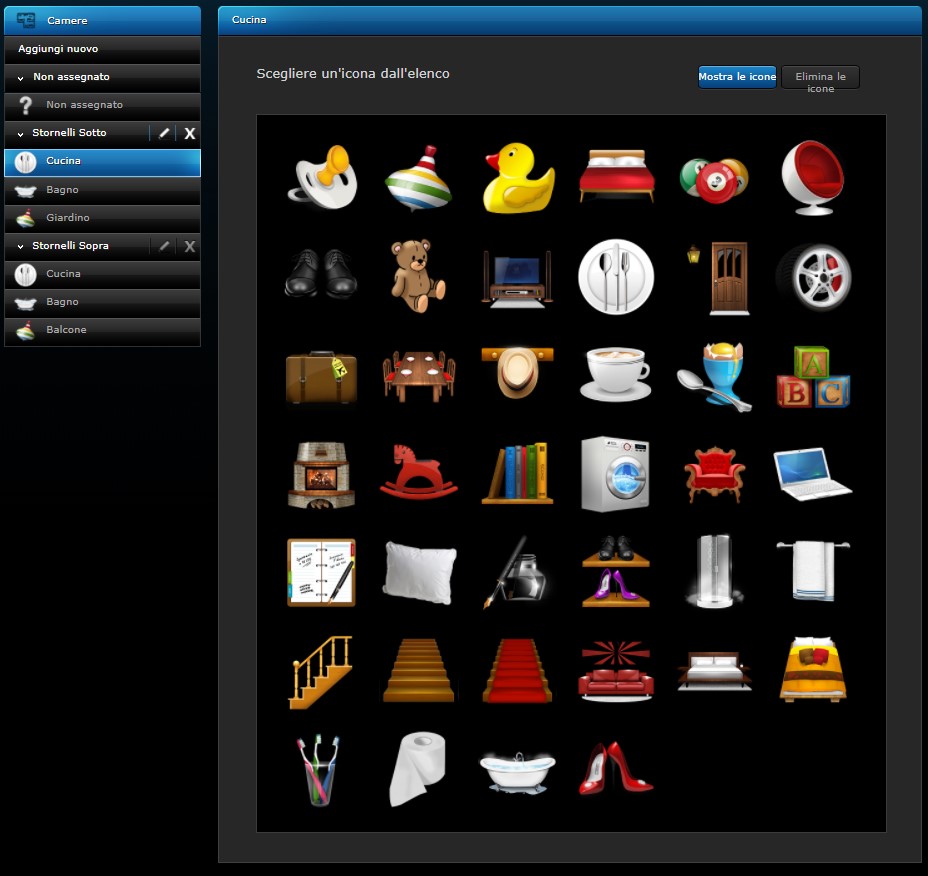
Risultato finale? Dover impostare una trottola per il giardino o il balcone fa storcere un po’ il naso.
Schermata “dispositivi”: modifica, aggiungi e rimuovi sensori e attori
Cliccando la lampadina si arriva nella schermata “dispositivi”, raggruppati in funzione delle camere a cui sono stati assegnati.
Come per le camere, la sezione è molto simile: a sinistra ci sono filtri per distinguere:
- attuatori (prese, luci, motori di tapparelle, ecc…) da sensori (di movimento, temperatura, luminosità, ecc…)
- dispositivi visibili da nascosti (stato impostabile per ogni sensore per nascondere sensori la cui funzione è puramente di sicurezza, come l’accelerometro – che attualmente è nel mio caso “visibile”)
- le diverse camere.
Per rimuovere un dispositivo, come sempre, dovrai cliccare la “X” a destra del nome del sensore, presente anche nella schermata specifica per ogni dispositivo.
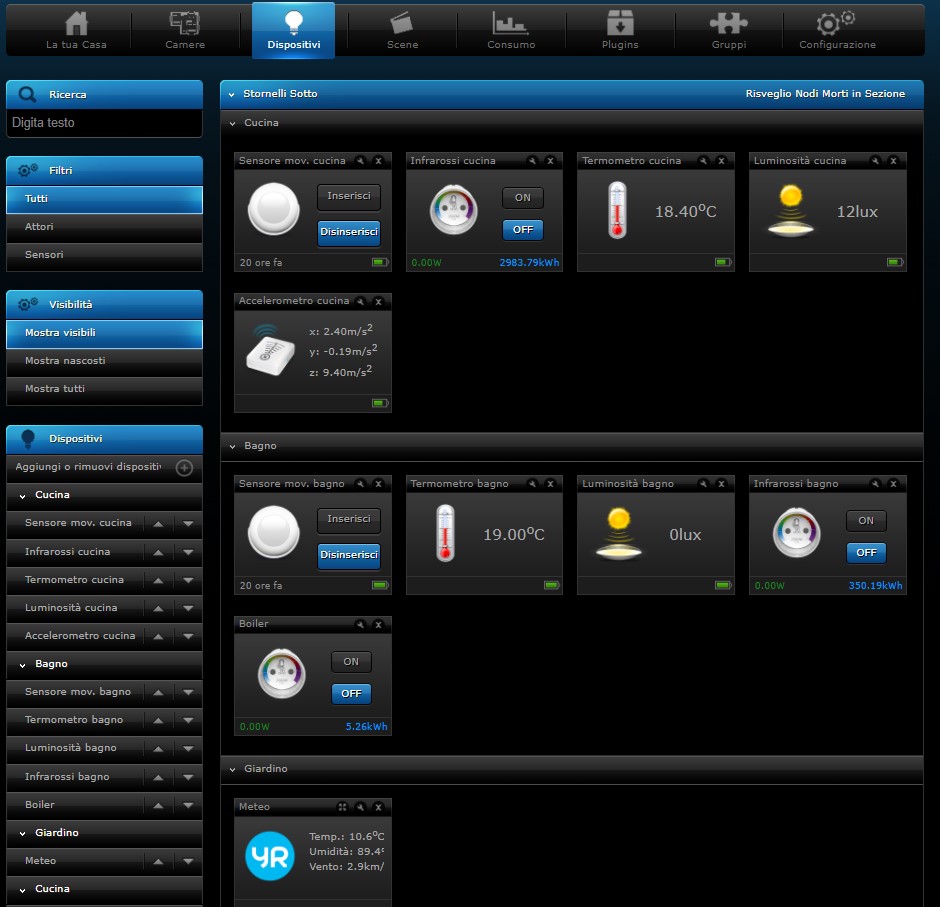
Per aggiungere un dispositivo invece dovrai cliccare “aggiungi o rimuovi dispositivo” dalla colonna a destra, sopra le stanze (non è proprio in evidenza come cosa). Attenzione: solo i dispositivi elencati in questa pagina sono ufficialmente supportati da Fibaro.
In funzione del dispositivo che vorrai includere, dovrai inizialmente cliccare il pulsante grigio “aggiungi” della sezione identificata con l’icona:
- scatola di cartone per ogni dispositivo fisico che non sia nè videocamera, nè lucchetto.
- videocamera per le videocamere
- parallelepipedo con pigoli blu per i dispositivi virtuali
- maniglia con tastierino numerico per i lucchetti.
Successivamente dovrai seguire le istruzioni che saranno riportate sulle istruzioni del dispositivo stesso oppure a schermo. Come linea generale per aggiungere un dispositivo fisico (nè videocamera, nè lucchetto) dovrai:
- alimentare il dispositivo, cioè togliere la linguetta che blocca il circuito se è batteria oppure collegarlo alla presa di corrente
- schiacciare velocemente e consegutivamente per 3 volte l’unico pulsante di cui è dotato il sensore/attore.
- aspettare che sia terminata la configurazione automatica, visibile nel box delle notifiche.
Solo quando sarà finito il processo potrai usare il dispositivo, modificargli il nome e usarlo nelle varie scene.
Per quanto riguarda il dispositivo virtuale invece la situazione è più complessa, siccome le spiegazioni non sono molte al riguardo e ammetto la mia inesperienza in merito. Tutto ciò che so è, per esempio, puoi creare un pulsante virtuale che ti permette di attivare/disattivare più dispositivi e scene insieme (cosa molto utile quando si ha tanta roba), oppure di fare cosa più complesse. Questo sarà sicuramente uno spunto per un futuro articolo, quindi se hai consigli o suggerimenti al riguardo sono tutto orecchie!
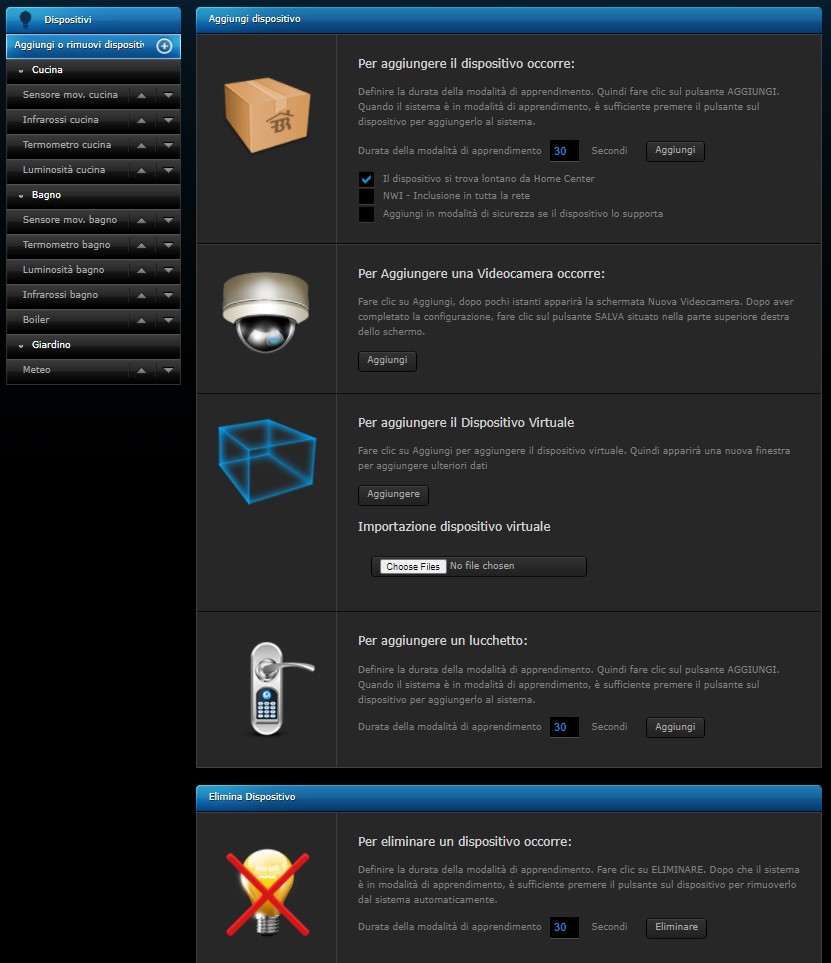
Anche in questa schermata si possono notare alcune incongruenze: rispetto alla schermata delle camere qui è infatti presente un pulsante per rimuovere un dispositivo fisicamente, nonostante sia possibile farlo con un semplice click, come già detto in precedenza.
La “modalità di apprendimento” è il tempo entro il quale la centralina permette l’aggiunta/rimozione di dispositivi. Questo evita la remota possibiltà che un dispositivo sia associato ad una Fibaro Home Center del vicino.
Per modificare le impostazioni di un singolo dispositivo dovrai cliccare la piccola chiave inglese a destra del relativo nome oppure direttamente su di esso dalla colonna a sinistra.
Nel pannello “generale” potrai modificare:
- il nome (sempre con il limite di caratteri: consiglio a tal proposito di usare le emoticons per poter essere sufficientemente descrittivi).
- la camera a cui è assegnato
- la categoria (non ben compresa, anche perché alcune che definirei essenziali mancano).
Sul fondo potrai vedere le scene in cui è implicato.
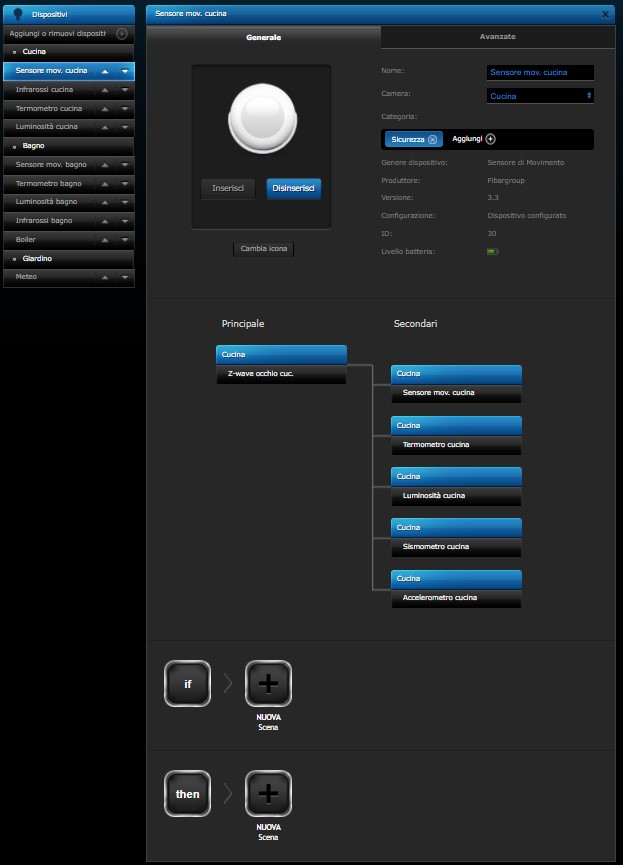
Schermata “scene”: creazione ed esempio
In questo pannello potrai finalmente dare vita alla tua casa configurando le scene. Queste si definiscono come piccoli algoritmi: se si verifica X fai Y, oppure Z.
In questa schermata, come per le altre, sono filtrabili le varie scene in funzione della stanza e dello stato di visibilità (esattamente come per i dispositivi). Cliccando sulla chiave inglese o sul nome a sinistra si possono modificare.
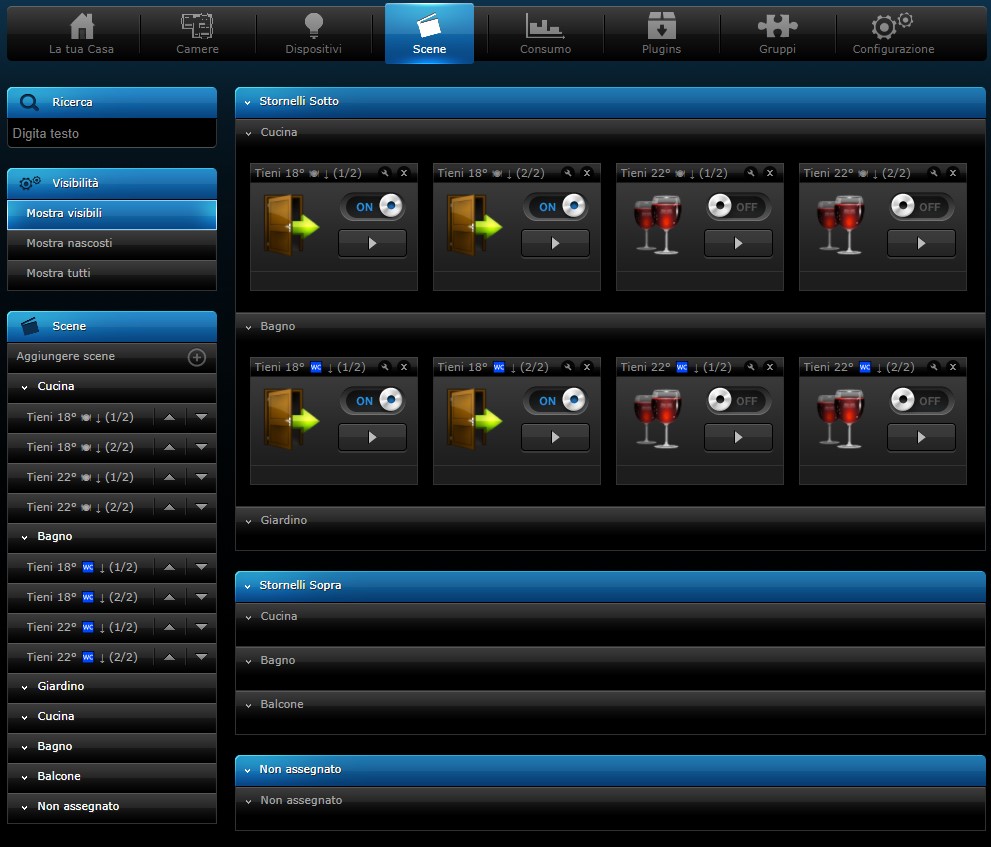
Ci sono tre modalità per creare le scene:
- magica molto semplificata, perfetta per capire come funzionano: se X succede Y
- con blocchi grafici: permette di configurare algoritmi usando parentesi e le funzioni E/O
- LUA, cioè create usando il LUA, linguaggio di programmazione per la domotica. Non sono presenti nella Fibaro Home Center Lite. Probabilmente, se nel futuro acquisterò una HC2 o 3 ci dedicherò sicuramente un articolo di approfondimento.
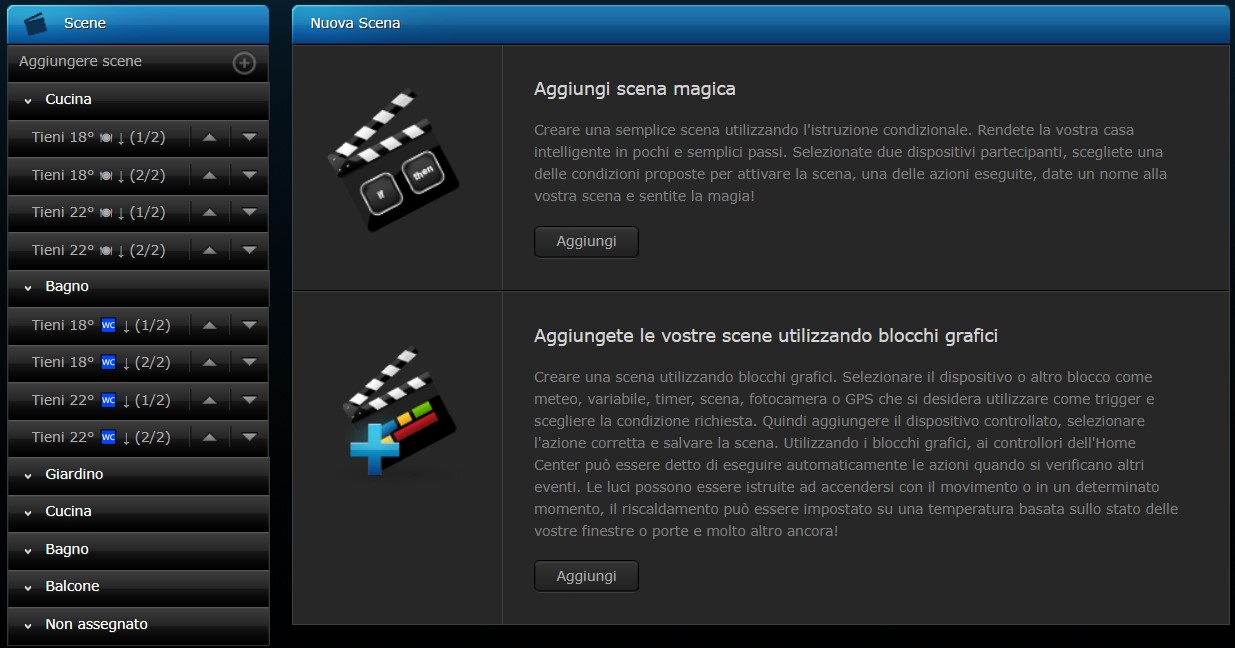
Le opzioni delle scene permettono di modificare cose analoghe alle altre viste per le altre schermate: nome, camera, automatismo e categoria. Da notare il nome, molto criptico, ma che mi ha permesso di stare nei limiti dei caratteri. Fibaro, ti prego, se stai leggendo: rimuovilo!
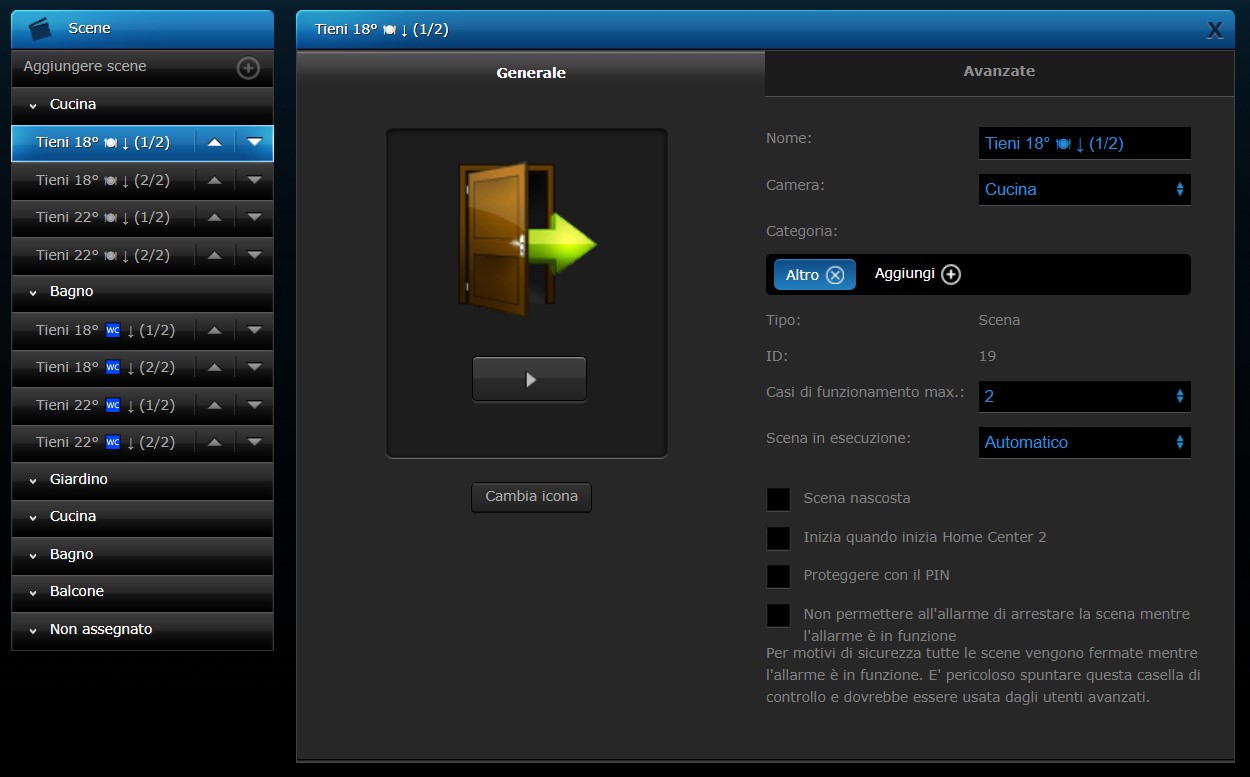
Nel pannello delle opzioni avanzate della scena è possibile osservare l’algoritmo. In questo caso ho impostato un semplice controllo sulla temperatura che, nel caso risultasse vero, fa accendere la spina collegata al pannello infrarossi che riscalda l’ambiente in questione. Come puoi osservare ci sono 2 scene per una semplice funzione di termostato di una stanza. Con le scene LUA si potrebbe comprimere tutto ad una.
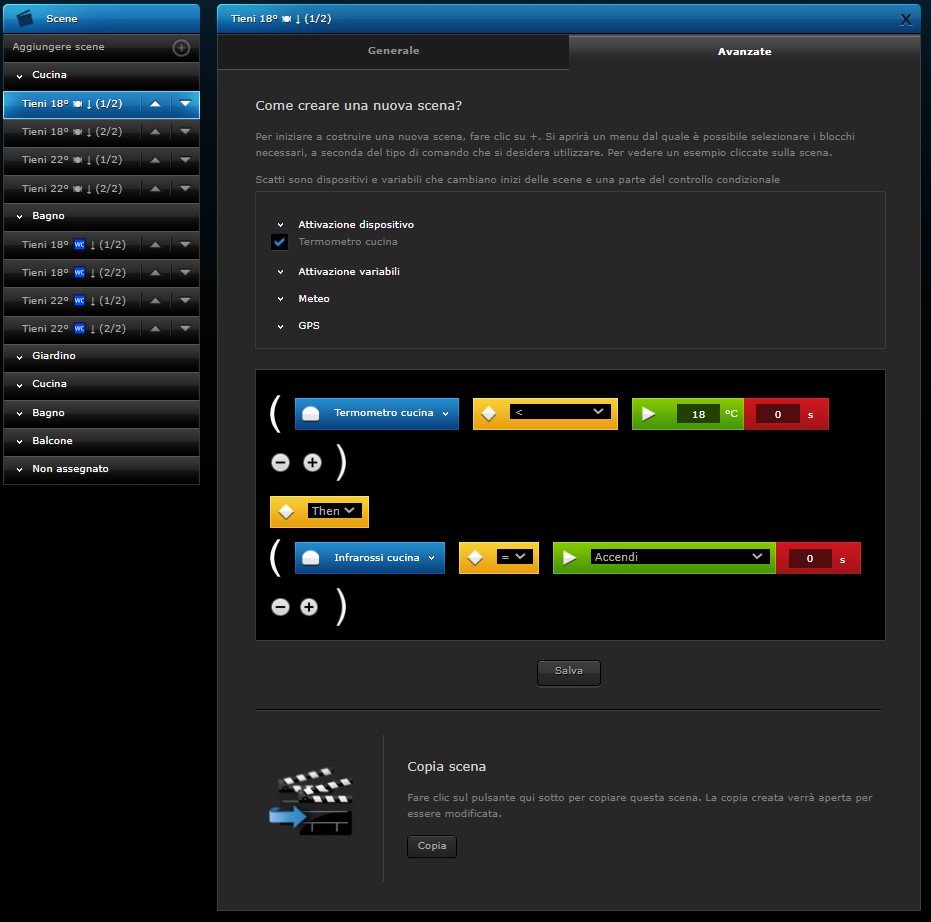
Schermata “consumo”: energia e temperatura di tutta casa
Questa è sicuramente la parte più interessante di tutta Fibaro. Conoscere i consumi e le temperature, permette non solo di sapere con esattezza cosa succede in casa, ma anche e soprattutto di capire cosa consuma di più ed eventualmente di limitare gli sprechi e quindi abbattere i costi in bolletta.
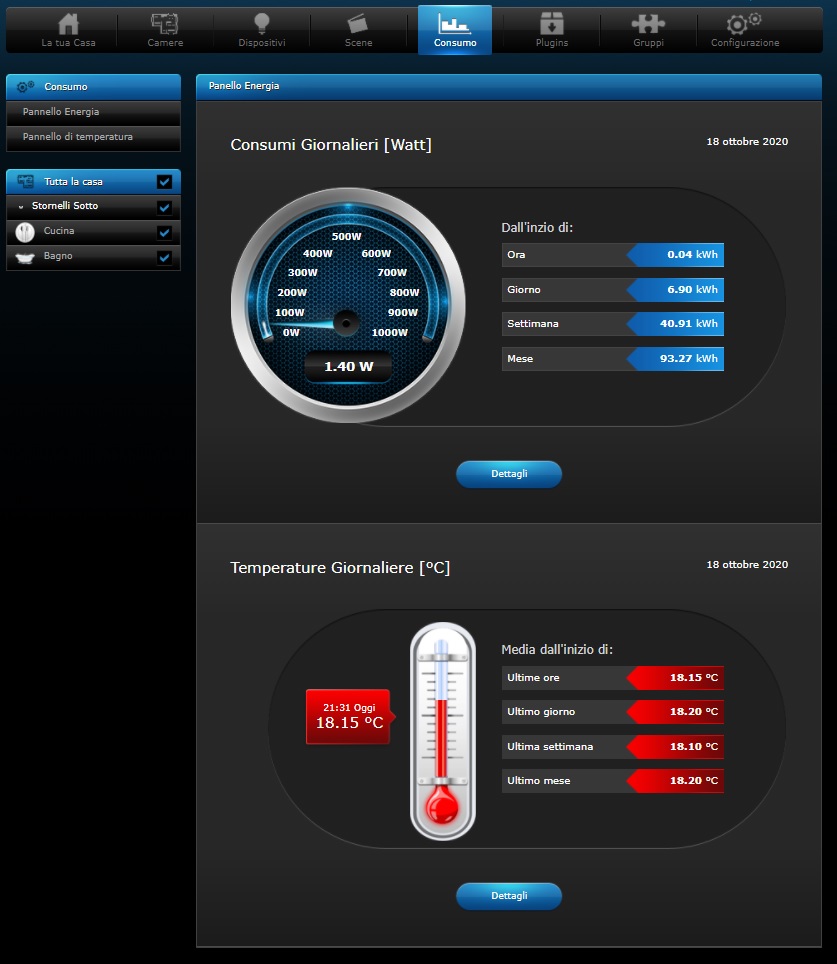
Nelle impostazioni potrai settare il costo in euro (ma credo anche in altre valute) per kw.
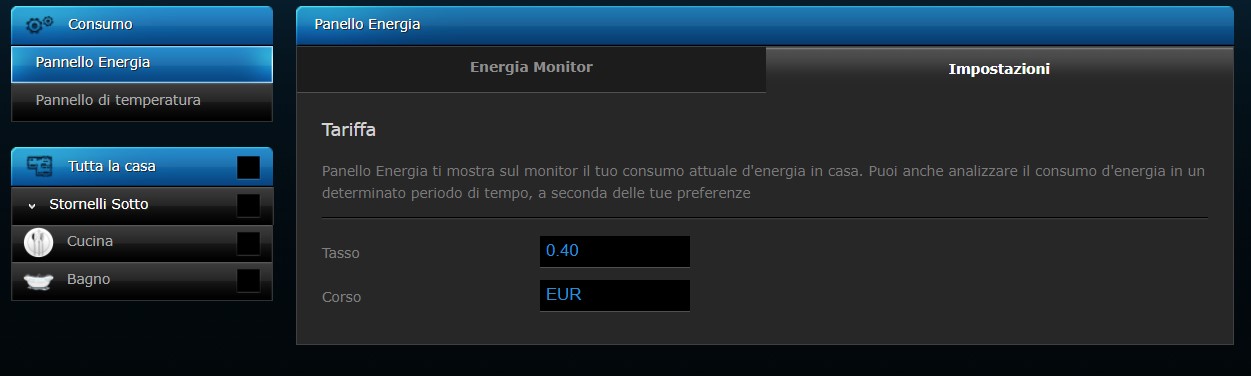
Osservando il pannello dell’energia nel dettaglio potrai avere un sommario oppure una comparazione tra gli ambienti selezionati dal menu a sinistra.
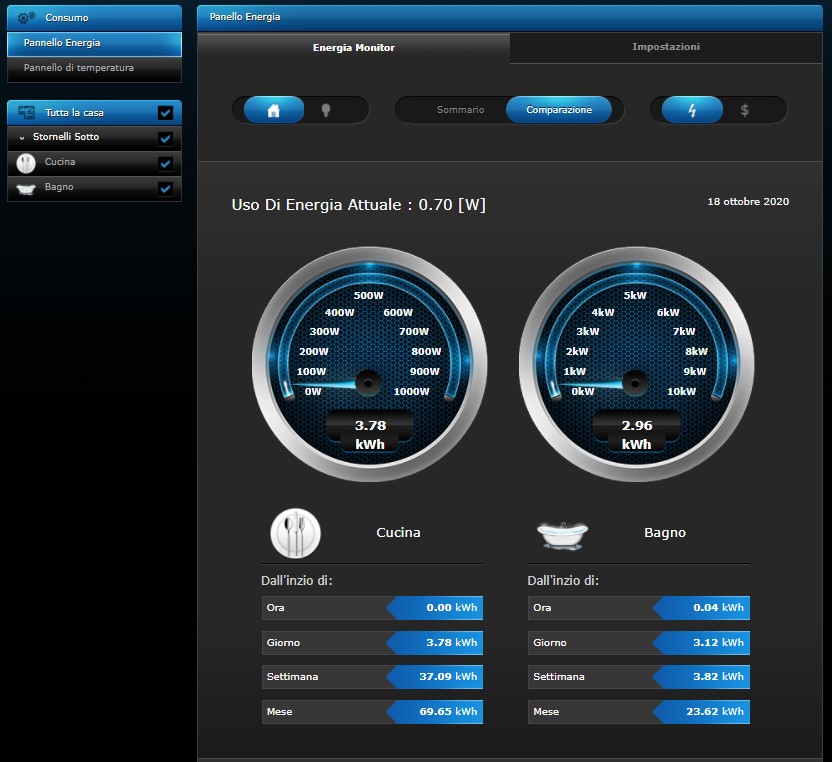
Potrai infine controllare e paragonare le temperature tra le varie stanze.
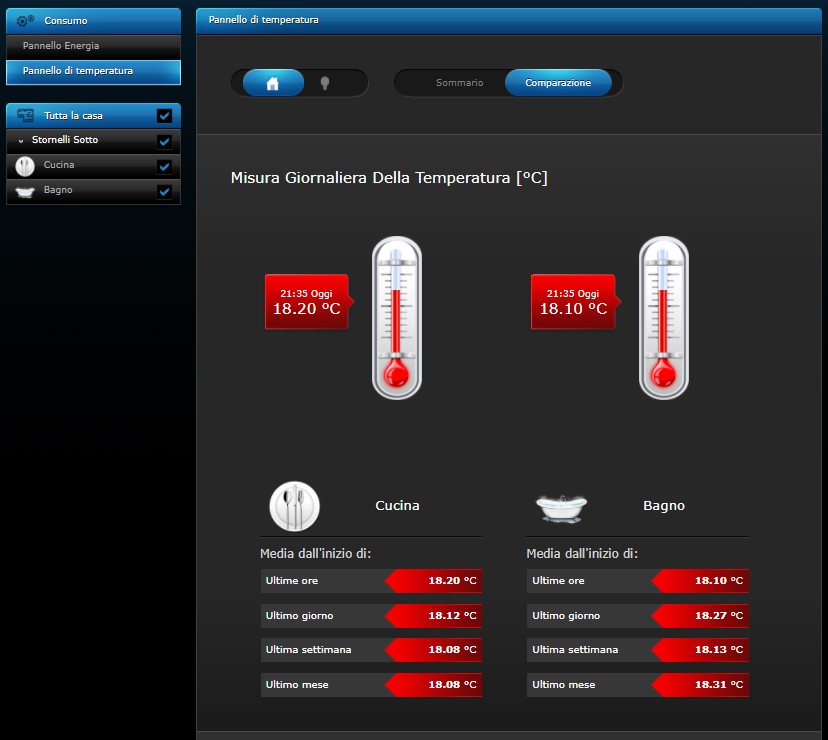
Schermata “plugins”
In questa schermata potrai scegliere tra più di 100 plugins, ovvero “collegamenti con altre apparecchiature” che ti permetteranno di aggiungere funzioni a Fibaro e di integrarsi maggiormente con gli elettrodomestici di casa tua. Per esempio potresti collegare impianti stereo Sonos, oppure televisori LG o anche un irrigatore da campo. Ovviamente potrai collegare solo dispositivi supportati ufficialmente da Fibaro.
La centralina Lite ha un massimo numero di 5 plugin installabili, ma onestamente non ho ancora trovato la necessità per installarne più di quel numero.
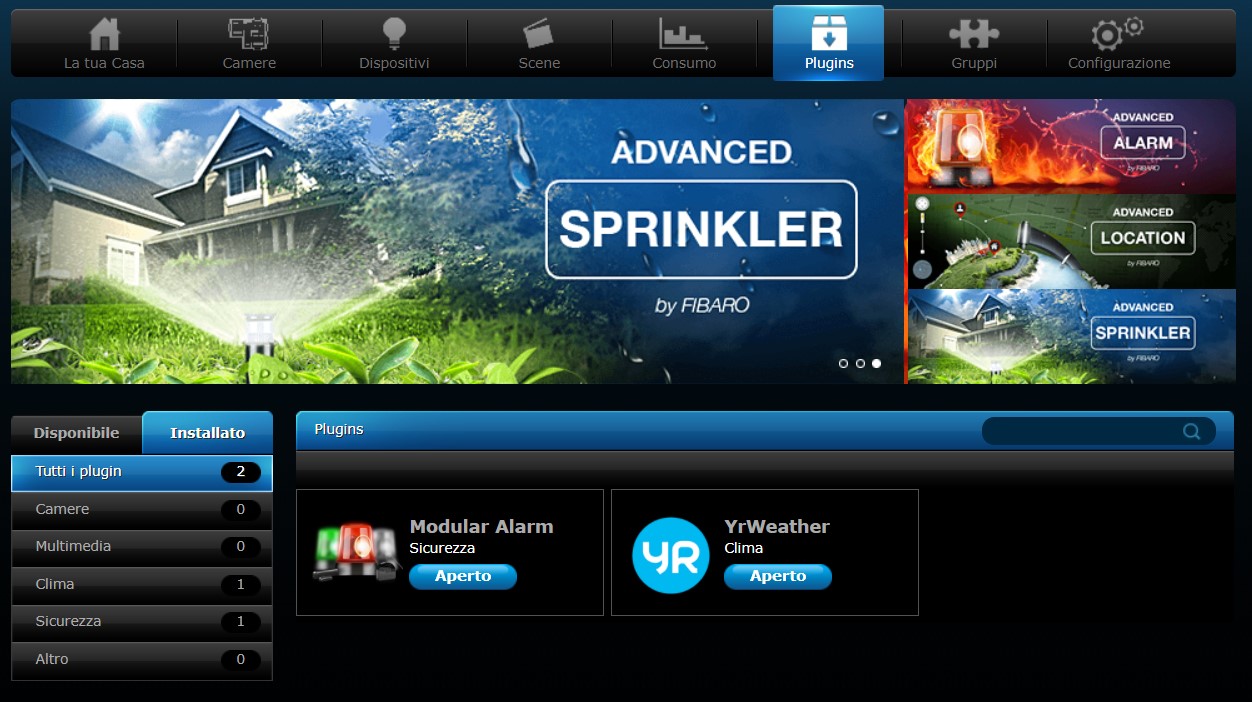
Schermata “gruppi”
Qui puoi vedere alcuni pannelli riassuntivi dei consumi, degli eventi e delle notifiche. Piuttosto utili, se adeguatamente configurate, ma non mandatorie all’inizio per il funzionamento.
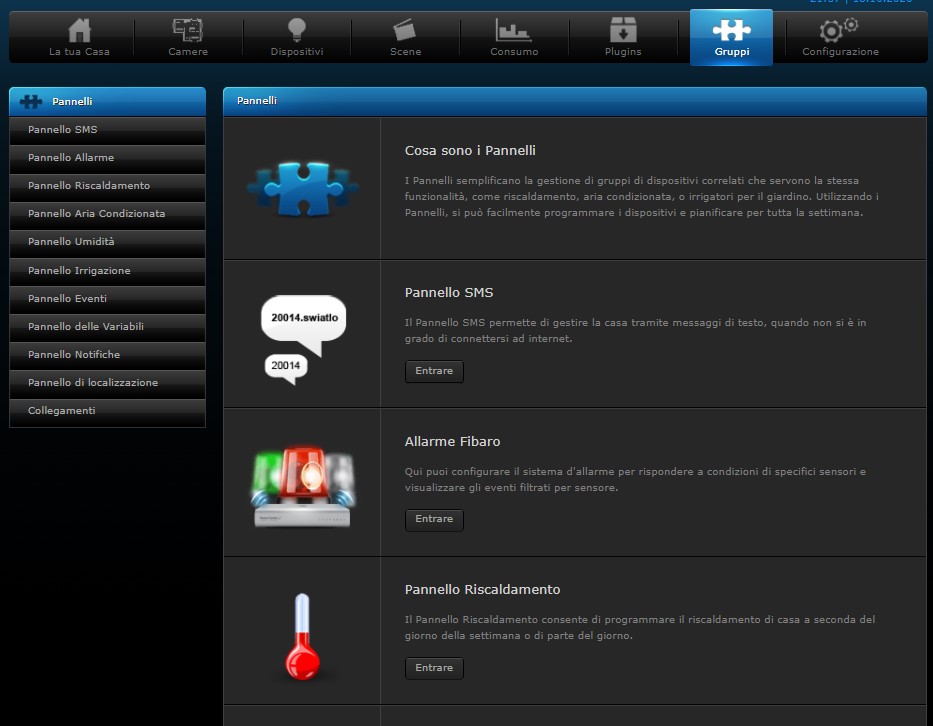
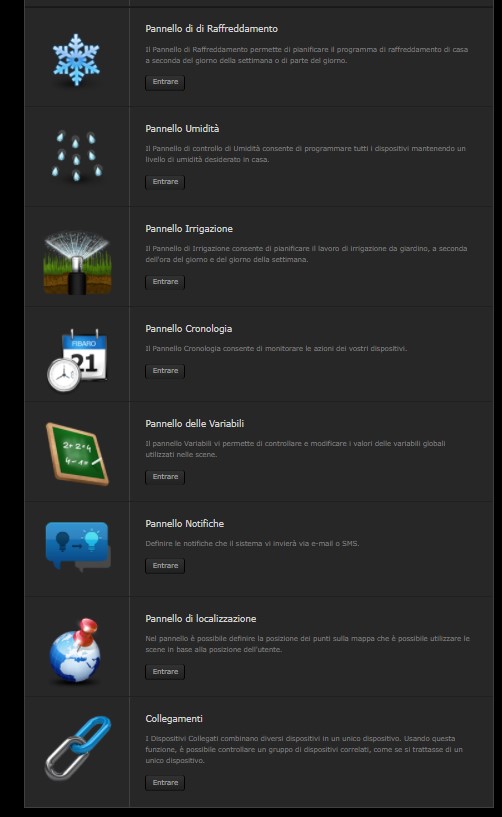
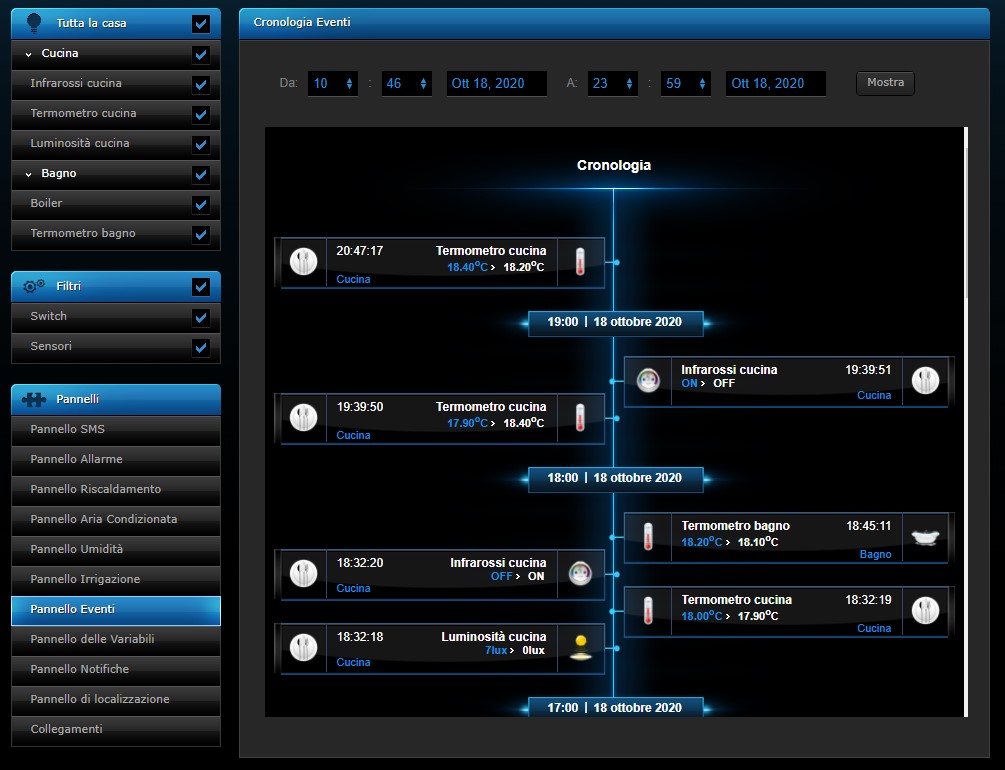
Schermata “configurazione”
In questa ultima schermata è possibile settare alcune impostazioni, tipo l’indirizzo ip (in “configurazione LAN”) e l’aggiornamento. A tal proposito, è necessario esser collegati in rete locale inserendo il codice IP del Fibaro nell’url di ricerca per poter effettuare l’aggiornamento (altrimenti non verrà visualizzato il pulsante!).
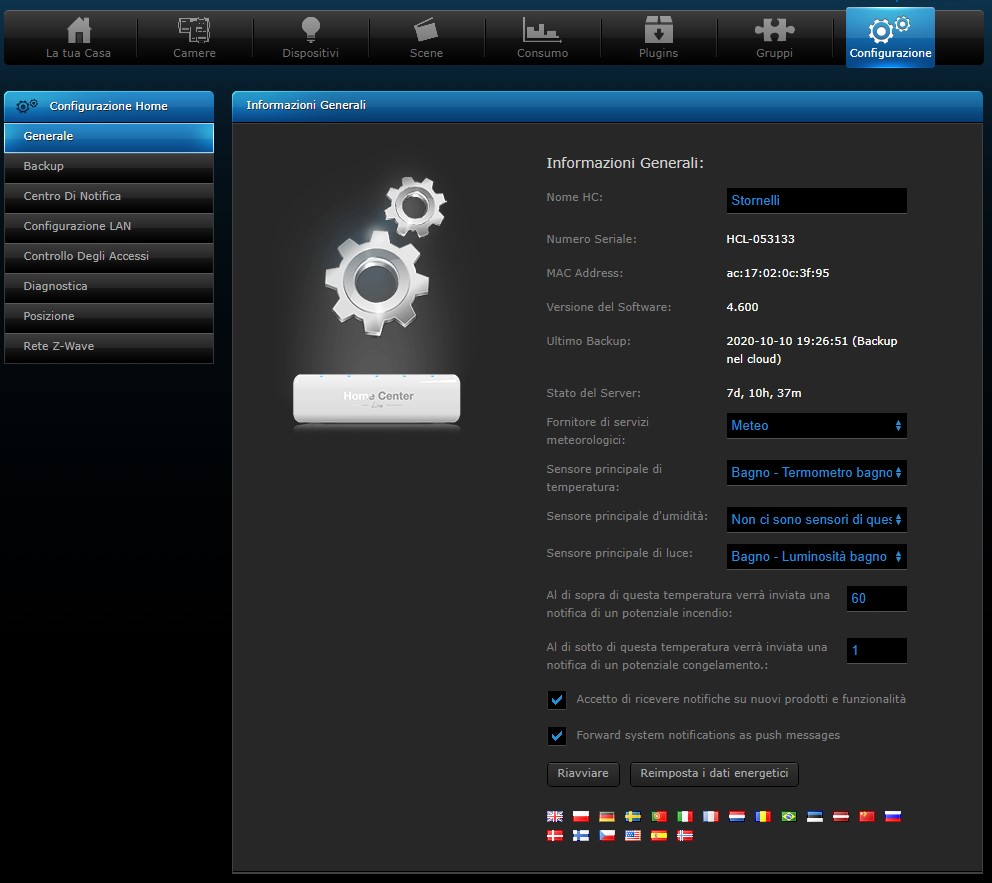
Conclusioni
Fibaro Home Center ci ha permesso di risparmiare sui consumi e di ammortizzare la spesa dei sensori in pochi mesi. Non sarà l’unico sistema presente sul mercato, ma a noi ci ha molto colpito.
Tu che ne pensi? Pensi di affidare a lui il compito di gestire la tua casa? Lascia un commento o una domanda qui sotto!

