Hai un NAS e non sai che sistema operativo usare? Mai sentito parlare di OpenMediaVault (OMV)? No? In questo articolo cercherò di guidarti nel processo di installazione di questo fantastico (e a volte causa di mal di testa) sistema operativo per NAS basato su Linux!
Questo articolo è anche un utile approfondimento se ti sei assemblato un mini pc seguendo questa guida.
Vorrei ringraziare chi mi ha seguito (e anche guidato!) durante la stesura di questo articolo, suggerendo più o meno esplicitamente gli argomenti da approfondire.
Il sistema operativo: OpenMediaVault (OMV)
Per prima cosa vorrei parlarti del sistema operativo che ho scelto per il Nas. Come accennato negli articoli precedenti non esiste “il sistema perfetto” ed è tutto in funzione di quello che ci vuoi fare e della macchina sul quale farlo girare.
Per il Nas assemblato come indicato nell’articolo Plex Media Server e J3355/J4105/J5005: DIY NAS HTPC si hanno alcune alternative valide (unRaid, Ubuntu e persino Windows 10), ma ho voluto prendere la palla al balzo per mettermi in gioco in un ambiente di cui non sapevo proprio nulla (non che ora io sia un esperto... ma diciamo che sono sicuramente più paziente).
OpenMediaVault è un sistema operativo gratuito e molto leggero basato su Debian (una distro di Linux). Sappiate quindi che si lavora molto da terminale (il corrispettivo di DOS per Windows) e che ogni cosa è, all’apparenza, più facile a dirsi che a farsi.
Linux è infatti bello quanto dannato e diciamo che alza l’asticella ancora più su per chi pensa di essere uno “smanettone dei pc”. L’utente deve essere molto più consapevole di come funzionano le cose in casa Linux rispetto a quanto non avvenga per chi è abituato a usare un Mac o un pc Win.
Perché usare OMV
- È gratuito;
- occupa poche risorse;
- è molto stabile (più della terra piatta);
- è installabile su penna USB
- ti renderà invincibile (o morirai nel tentativo di esserlo) siccome imparerai qualche fondamento di Linux.
Istallazione su USB
Questo passo non è obbligato e anzi, è più un esercizio di stile. Se opti per un SSD occuperai uno connettore sata che potevi dedicare a un disco per l’archiviazione e dovrai anche spendere qualche cosa di più, però otterrai prestazioni migliori.
Personalmente ho cercato di stare short quanto più possibile, ottenendo comunque prestazioni migliori che quelle ottenibili con un normale HDD (le velocità in scrittura e lettura si attestano circa sui 80/130 mb/s contro i 50/70 di un disco rigido).
Ma i continui dati in scrittura e lettura sulla penna usb non accorceranno la vita della stessa?
Ottima osservazione. La risposta in breve è “no” grazie al plugin Folder2ram che permette di risparmiare quanto più possibile la periferica.
Indipendentemente dal tuo setup, come prima cosa dovrai procurarti:
- due penne usb (una sulla quale installerai il sistema e l’altra solo per il processo d’installazione);
- il software gratuito BalenaEtcher che ti permetterà di creare una penna usb bootable.
Il procedimento di installazione, pur portando al medesimo risultato, si differenzia a seconda del tuo hardware:
- chi ha seguito pedissequamente la guida e ha una scheda madre montante uno tra i seguenti processori: J3344, J4105, J4105 oppure J5005 (e sta cercando di installare OMV su USB).
- tutti gli altri, ovvero ha una qualunque altra scheda madre (oppure sta installando OMV su un disco o un ssd).
Nella prima situazione, siccome le schede non permettono il Legacy Boot da USB e siccome OMV non supporta il BOOT UEFI, ti sarà necessario installare prima Debian 9 netisnt e poi installare OMV su di esso giacché OMV si basa proprio su Debian. Qui trovi la pagina ufficiale di OMV che ne parla, mentre qui il procedimento in coreano (corredato di video). Non preoccuparti se all’inizio non capisci la lingua, dopo pochi minuti il cervello si sarà spento. In alternativa puoi sempre attivare i sottotitoli in coreano. A parte gli scherzi: se hai bisogno una mano commenta qui sotto!
Se sei nella seconda situazione invece puoi procedere scaricando l’ultima versione di OMV e fleshandola su USB tramite BalenaEtcher. Inserisci entrambe le periferiche nelle porte USB del pc e seleziona come dispositivo dal quale fare il boot la penna usb creata in precedenza. Indica poi come disco di installazione il dispositivo che ospiterà in modo definitivo il tuo fiammante OS. Le istruzioni dettagliate, molto chiare, sono riportate a monitor.
Problemi comuni
Permessi in scrittura su disco negati
OpenMediaVault richiede, come tutti quelli basati su Linux, che i tuo dischi siano formattati in ext4.
Da completo incompetente quale sono in ambito Linux, ho imparato che i dischi provenienti da ambito Windows (formattati in NTFS) sono leggibili da OMV, ma non scrivibili. Questo significa che se hai molti terabyte di dati li dovrai migrare momentaneamente per formattare nel modo corretto gli HDD.
Come fare? Basta installare i dischi nel Nas (compreso uno vuoto già in ext4) e usare Midnight Commander per spostare tutto nel modo più veloce possibile. Lo puoi installare tranquillamente da terminale Linux.
Come cambiare disco di sistema
E se volessi spostare, cambiare o sostituire il disco di istallazione sul quale è posto OMV puoi usare Clonezilla (qui una guida su come farlo)!
Semplificando molto la procedura la si può riassumere come segue:
- collegare al pc entrambi i dispositivi (dischi o usb che siano)
- fare il boot di Clonezilla
- selezionare l’opzione di clonaggio da vecchia a nuova periferica
- spegnere il nas
- staccare il disco vecchio
- riavviare
Non si hanno permessi per la scheda video
Questo è probabilmente dovuto al fatto che Debian blocca l’utilizzo della scheda grafica dedicata.
Questo è un punto importantissimo e cruciale per l’impiego del Nas come HTPC attraverso l’uso di Plex Media Server da Docker: senza i permessi alla scheda video non avverrà la transcodifica e quindi andranno in fumo tutti i nostri progetti di gloria.
Personalmente ammetto la mia totale ignoranza di questo problema che effettivamente mi ha assalito nei primi giorni di installazione. Riporto la guida, sotto forma di immagini, di chi ha fornito la soluzione al problema (qui la discussione originale).
Plex in Docker non si aggiorna all’ultima versione
Controlla la voce “VERSION” nei parametri del docker e assicurati sia pari a “latest” oppure a “docker”.
Successivamente, siccome è inutile eseguire l’aggiornamento manuale da interfaccia web (come si farebbe con una macchina windows), bisogna seguire la soluzione riportata in questo forum. Questa consiste nel riavviare il docker manualmente e, nel caso ciò sia insufficiente, nel riscaricare il docker di plex e riconfigurarlo. Non preoccuparti di perdere librerie e playlist siccome troverai tutto al suo posto se avrai cura di selezionare le stesse cartelle /config e /media.
Alternativamente vi sono altre possibilità, ben illustrate in questo recente video.
Software per Nas utili
DuckDNS
In assoluto quello che sei obbligato ad usare per poter individuare in modo univoco il tuo server dall’esterno della tua rete se questa è soggetta a un cambio continuo di ip (cioè non hai un ip fisso, ma dinamico).
Il procedimento, molto semplice, consiste nell’installare il plugin attraverso Docker e inserire le chiavi che sono associate al tuo account creato dal sito ufficiale di DuckDNS.
Per la procedura completa ti rimando al video di un altro eroe in campo di OMV: Techno Dad Life.
OpenVPN
Questo è il secondo software che ti consiglio di configurare con OMV. Permette di accedere da remoto a tutte le risorse del tuo NAS (Transmission, GUI, terminale, raddarr, sonarr, ecc) con un certificato (quindi molto più sicuro che password) aprendo solo ed esclusivamente una sola porta.
Otterrai il vantaggio di un accesso sicuro al nas attraverso i dispositivi dotati di certificato (telefoni, altri pc, ecc…). La connessione sarà criptata e sicura, in modo che tu possa gestire i tuoi affari anche connettendoti ad un open wifi di un café in Sud Africa.
Ammetto di avere avuto non pochi problemi a reperire una guida chiara per chi fosse completamente a digiuno, ma dopo aver trovato questo mi fu tutto più chiaro.
Per configurare tutto correttamente dovrai seguire questi passi:
- aprire la porta 1194 UDP nel router.
- abilitare la repositary omv extras
- selezionare e installare il plugin “Openmediavault OpenVPN”
- nella schermata dei servizi, selezionate OpenVPN e modificare solamente quanto segue:
- abilita: si
- porta: 1194
- protocollo: UDP
- utilizza compressione: si
- autenticazione PAM: si
- interfaccia gateway: la scheda di rete a cui è connesso il nas
- gateway predefinito: si
- Server DNS: l’indirizzo LAN del vostro router
- indirizzo pubblico: l’ip statico o l’indirizzo che avete creato con DuckDNS.org
- nella schermata “certificati” crea un nuovo certificato selezionando un utente e nominatelo con un qualunque nome valido
- scaricare il certificato (ti servirà su ogni macchina con la quale vorrai connetterti al NAS da remoto)
- installare il software/app che ti permetterà di stabilire un collegamento sicuro da remoto. Ecco i client per:
- Windows/mac/linux: OpenVPN
- Android: OpenVPN Connect
- Apple: OpenVPN Connect
Ulteriori approfondimenti qui.
Plex Media Server (PMS)
Da grande fan di Plex Media Server, non posso che consigliartelo per rendere il tuo nas una vera macchina multimediale. Un vero HTPC H24 a bassissimi consumi e comunque in grado di gestire un ottimo flusso di dati (film, foto, musica e video).
Se non ne hai mai sentito parlare prima ti consiglio di leggere l’articolo introduttivo a PMS.
Anche questo programma lo si installa attraverso Docker e anche in questo caso consiglio di fare affidamento al video tutorial di Techno Dad Life, molto più chiaro di quanto potrei scriverlo io a parole.
Se vuoi approfondire ulteriormente riporto anche questa lunga guida, in inglese, che essenzialmente dice le stesse cose del video aggiungendo però qualche commento in più ai parametri impostati nel setup.
Ricordo ancora una volta che dovrai abilitare l’accesso alla scheda grafica dedicata affinché funzioni il tutto correttamente. La procedura è scritta nel paragrafo “problemi comuni“.
Per aggiornare la versione di Plex in Docker bisogna editare correttamente il parametro “VERSION” nel momento in cui si avvia l’immagine.
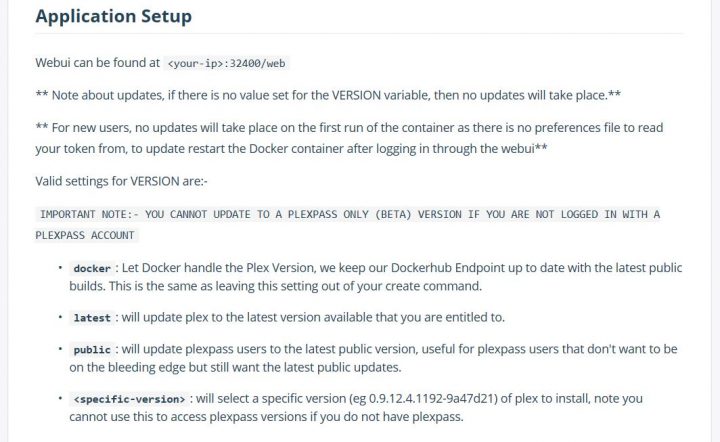
Per ogni dettaglio e configurazione o chiarimento extra ti consiglio la lettura della pagina ufficiale del docker di Plex Media Server per Linux.
Midnight Commander
Questo programma, se così si può definire, fa davvero miracoli. Leggero e potente, potrà sembrarti visivamente molto brutto, ma funziona. Funziona dannatamente bene, troppo, per farne a meno.
Cosa fa? Ti consente di spostare file da una posiziona all’altra del tuo nas.
Ma come: non posso fare drag and drop?
Eheheh… no. Putroppo no. O meglio: potresti se usassi Samba, ma ha prestazioni nettamente inferiori (persino in locale). Se la cosa non ti piace, ti consiglio di fermarti a contemplare per qualche istante di più le prime immagini.
Dal sito ufficiale potrai avere un’idea di quanto sia brutto e altrettanto potente. Alla larga se sei amante di Windows Vista e le sue esose trasparenze.
Molto facile da installare e da usare mi ha permesso di spostare 6 Tb di dati a 140 mb/s (il massimo teorico dei Wd Red), a dispetto dei 10 mb/s che era stimato con Samba. In pratica ha evitato la mia morte per vecchiaia.
Transmission
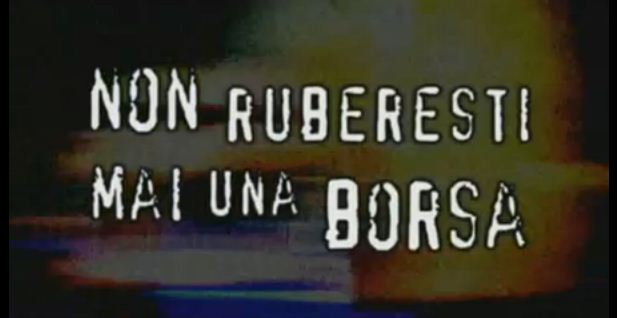
Permette di scaricare i torrent in modo veloce e immediato. Se poi ci abbini Transmission Remote (sia app che plugin per browser) ti semplifichi molto la vita. Questo video di TdL spiega molto bene come fare la configurazione.
Radarr, Sonarr e Lidarr
Come puoi immaginare sono installabili anche essi attraverso docker e permettono di automatizzare il tedioso e a volte noioso lavoro del piccolo pirata, continuando a scansionare la rete in cerca rispettivamente di:
- Radarr: film (sito ufficiale)
- Sonarr: serie tv (sito ufficiale)
- Lidarr: musica (sito ufficiale)
Personalmente, per quanto fossi entusiasta il primo giorno, ho desistito dal loro utilizzo principalmente per l’ingente utilizzo di risorse che consumano.
Sarebbero utili se non fosse che appesantiscono troppo il sistema. Per chi ha un hardware più potente sicuramente vale la pena approfondire.
Conclusioni
Spero di aver riassunto decentemente ciò che questo progetto personale mi ha portato a scoprire, affinché sia utile a te. Rimango aperto a soluzioni alternative a quelle da me proposte e soprattutto a idee su come sviluppare e approfondire ulteriormente la discussione.
Ti saluto dicendo che ci sono tanti altri applicativi che non ho citato sul quale però si potrebbe parlare per molto tempo tra cui SyncThing e NextCloud che permettono di gestire i backup e un proprio cloud a costo praticamente nullo.
So di essere stato stringato in alcuni punti, quindi ribadisco la mia disponibilità ad approfondire ciò che suggerici nei commenti!



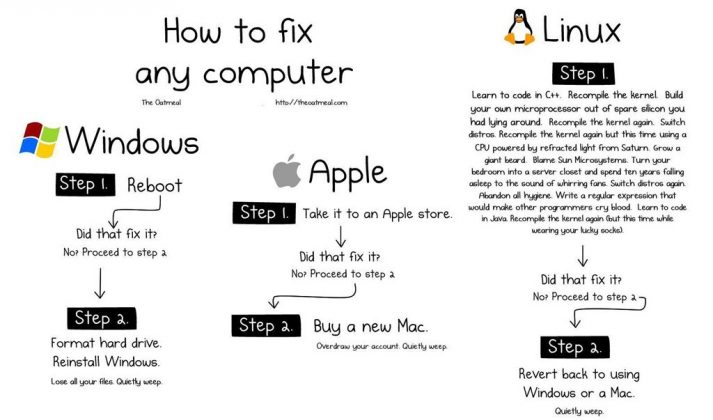
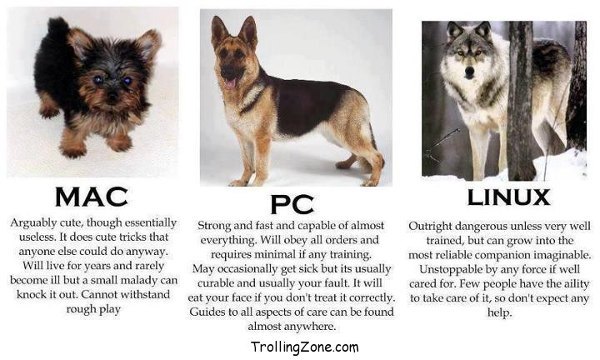
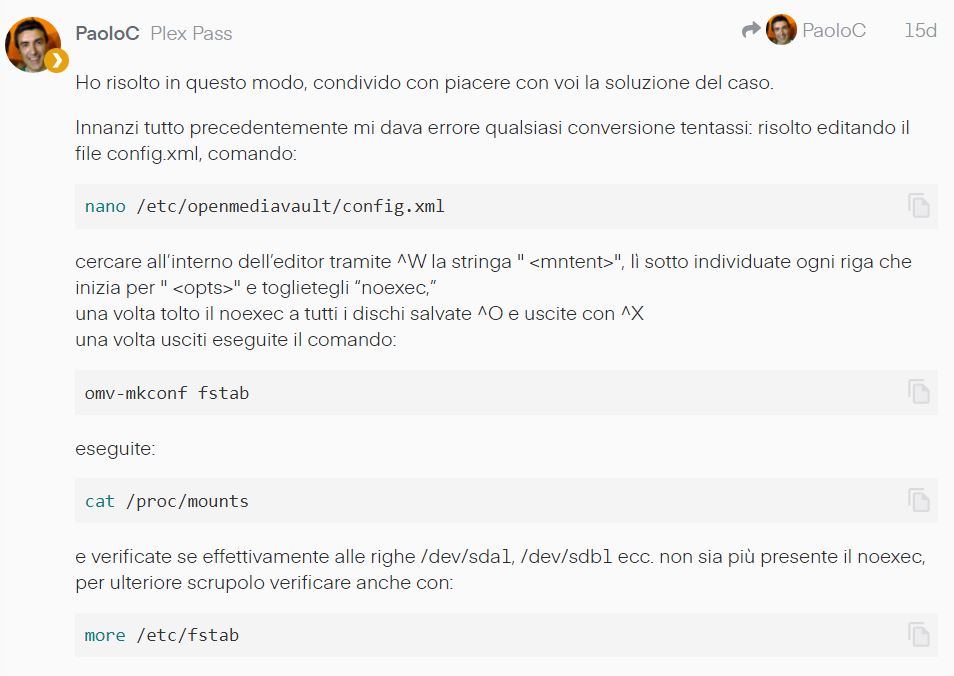
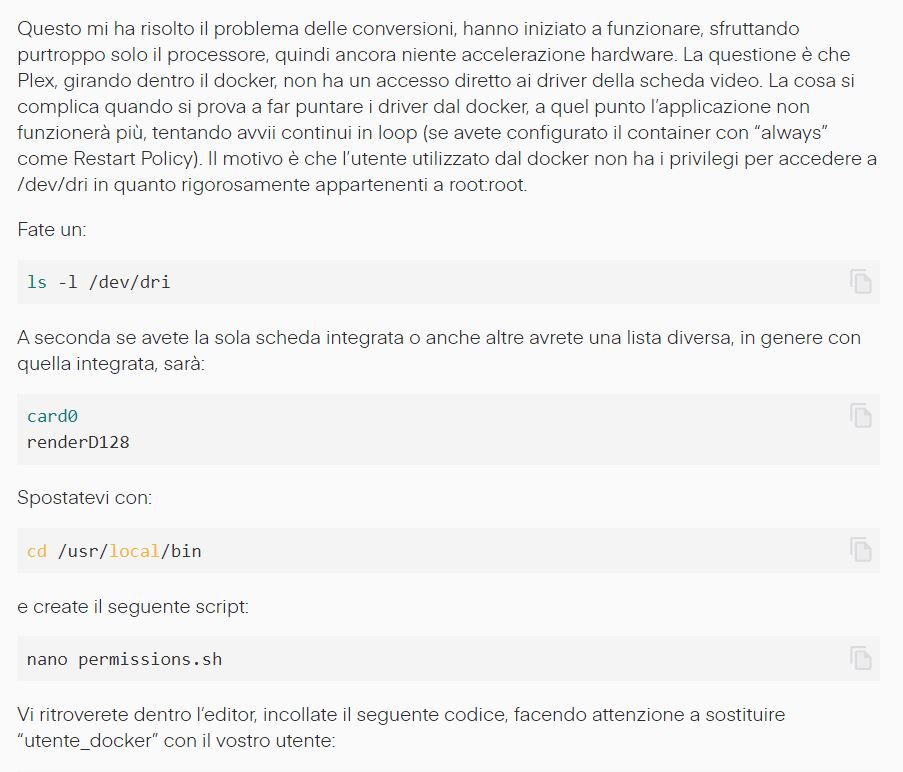
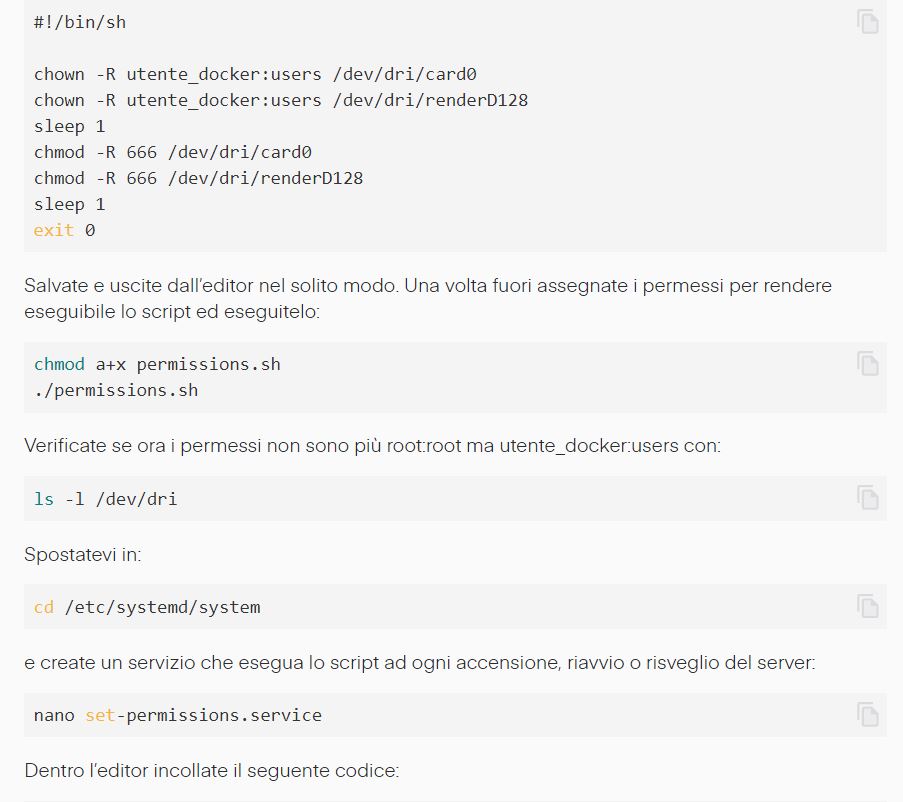
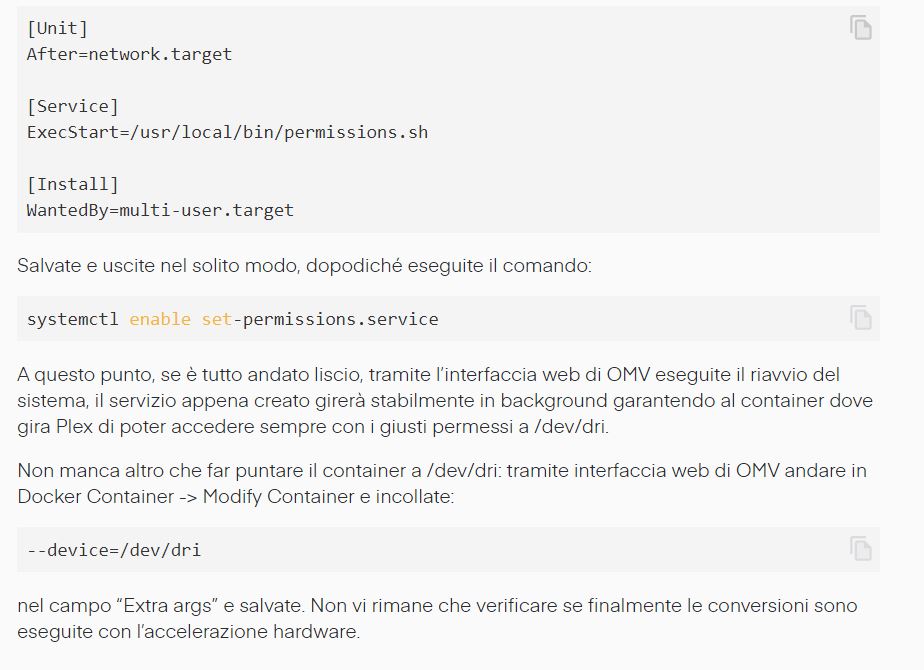
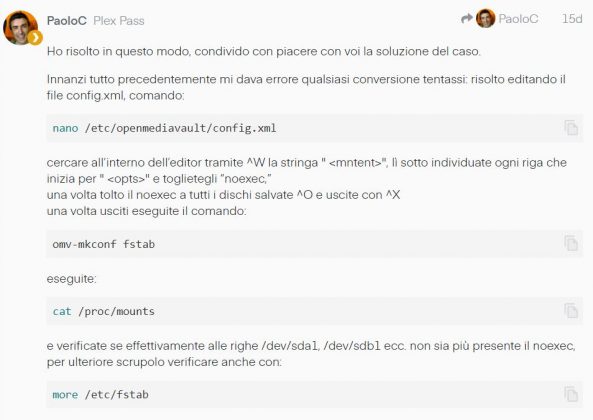


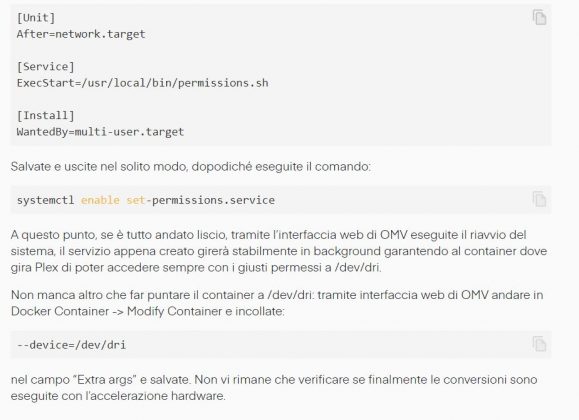
Non mi sembra ancora vero che ci sia ancora qualcuno che scrive delle guide , ti ringrazio per questo articolo e per molti altri. Volevo farti una domanda , ho provato a installare OMV su usb ma purtroppo ho avuto qualche problemino con le USB stesse , magari perché un po’ vecchiotte e non troppo prestanti , proprio su questo volevo chiederti quali chiavette acquistare magari per poter avere un mix tra affidabilità / velocità / costo .
Vorrei acquistarne 2 identiche a basso costo ma affidabili , cosi da usarle entrambe per OMV e fare i backup del sistema.
Ciao! Ti ringrazio delle belle parole 😂
Allora per quanto riguarda le penne USB ti consiglio le SanDisk (come queste). In realtà, per il solo OS per un uso minimale, ti sarebbero sufficienti 8 gb, ma ormai tagli così piccoli non li vendono manco più. Come rapporto prezzo prenderi la 64 gb, anche sondierando che applicazioni come Plex potrebbero avere database che diventano mastodontici nel tempo.
Non so quale sia la tua configurazione, ma – se non subito nel futuro – prendi anche in considerazione un SSD per avere maggiore spazio, velocità e affidabilità (come questo dalla Crucial).
Ciao Ranieri. Grazie ha te qualche mese fa ho costruito il mio server nas e andava tutto bene fino a oggi quando ho deciso di clonare la chiavetta usb di avvio per averne una di scorta. Ho usato un programma sbagliato, non clonezilla, e adesso non si avvia più. Credo che si sia perso il bootloader ma non so come fare a rimetterglielo. Help 😞
ciao a tutti ho risolto il problema usando una versione di ubuntu live in avvio tramite usb con la quale ho reinstallato il grub (bootloader) sulla chiavetta usb danneggiata
Ciao Ranieri, è lo spiegone migliore che ho trovato fin’ora e ti ringrazio (e parlo da profano, non so usare Linux, ho provato ad installare Ubuntu una volta ed ho trovato tanti problemi 😀 …. ma sono uno che non molla! )
Personalmente vorrei provare a creare il mio NAS tramite Rasp4b 8gb e invece che la USB (dove installare OMV) avrei pensato ad una schedina SD (bella gagliarda però); può funzionare adeguatamente cmq?
E in più, visto che non sono riuscito a trovarlo da nessuna parte: secondo te è possibile installare una virtual machine su OMV? Se cerco nel web, mi trova solamente come installare OMV su VM, ma non il contrario :V (trovando un video dell’ altro eroe TDL)
Concludo con: visto che è installabile Plex Server in un NAS creato con OMV, è possibile configurare il TunerTV? Facendo riferimento alla risposta che hai dato a “mmjc23” dove gli hai girato questi riferimenti:
In sostanza un Rasp4b da 8gb deve reggere sempre attivo: Home Assistant (o OpenHAB, devo ancora decidere), Plex Server con pennino DVBT2 (se fattibile), OMV con le app che hai consigliato in questo articolo (infatti le hai spiegate benissimo, grazie!)
Secondo te è fattibile? Grazie mille 🙂
Ciao!
Grazie dei complimenti, anche io non sono molto pratico di Linux!
La scheda micro SD è una valida alternativa alla periferica USB. Per le VM posso dirti che ci sono un paio di alternative (alcune le ho pure provate), tuttavia con limiti. Per OMV, almeno fino a qualche mese fa, si poteva usare Cockpit. Io ci ho fatto anche andare Windows 10, abbastanza tranquillamente. L’unica pecca è che non puoi gestire bene le risorse come si fa in virtual box (che era disponibile in OMV 4). Qui trovi la guida.
In alternativa installi un altro sistema operativo (credo tipo Proxmox) per poi virtualizzare sia OMV che l’altra VM che vuoi fare. Quando mi ero messo alla ricerca delle VM per OMV 5 questa ultima alternativa sembrava la migliore.
Per quanto riguarda invece il processore dovrebbe esser in grado di fare le cose che hai detto. La cosa più impegnativa è la transcodifica video di plex, nel caso i dispositivi o la rete non permettano la riproduzione diretta. In questo senso, sembrerebbe un po’ strimilzito come setup (putroppo non riesco più a reperire la lista fatta da plex a tal riguardo).
Potresti sempre provare e vedere come ti trovi. Senza dubbio hai dalla tua il bassissimo consumo energetico! Fammi sapere!
Ciao Ranieri, grazie per la risposta!
A tal proposito, stavo valutando se farla davvero una VM sul NAS con OMV, in quanto l’idea di virtualizzare anche il NAS non mi ispira più di tanto, anche se guarderò meglio Proxmox volentieri; questo perchè tutti gli elementi indicati sarebbero sempre attivi e ho paura di finire nel “corrodere” più facilmente l’hardware del rasp.
Alla fine è necessario NAS, Home Ass. e Plex… e con l’occasione: ho hgà il RaspberrryPi uHat (DVBT2), se collegato a Rasp, Plex Server dovrebbe identificarlo o ha bisogno di un altro software (tipo TvHeadend )?
Grazie ancora e in bocca al lupo per gli studi 😉
Eh si, Proxmox che fa girare OMV in VM sembra un po’ strana come idea, ma avere OMV e una VM di windows che funziona non come dovrebbe… ancora peggio!
Leggendo un po’ le recensioni del RaspberryPi uHat DVBT2 sembra che funzioni benissimo con Kodi, quindi – a logica – dovrebbe funzionare anche con Plex.
Questo articolo sembra confermare!
Prima o poi avrò tempo da dedicare anche a RaspberryPi, giacché lo sto puntando davvero da tanto tempo. Grazie per gli auguri! 😁
Ciao Ranieri, sto proseguendo con gli studi prima di passare alla pratica.
Qui spieghi e consigli di installare OpenVPN Server… ma è possibile installarne due di server VPN? per esempio sia OpenVPN che WireGuard?
Grazie mille!
EDIT pare che non possa configurare una VPN privata creata a livello domestico, quindi non serve neanche che mi rispondi 🙂 scusa e grazie.
Ciao!
Ero convinto di averi risposto, ma evidentemente il commento è andato perso. Wireguard ha un protocollo di sicurezza migliore di OpenVPN. Puoi usare più vpn con lo stesso programma (basta usare diversi file di configurazione).
La VPN domestica non maschera la tua localizzazione geografica (a meno di esser in vacanza all’estero e accedi al tuo server italiano, in tal caso figurerai in italia), ma crea comunque un tunnel criptato e rende accessibili le risorse in locale, nel modo più sicuro possibile. Se poi ci metti un programmino come PiHole al server, a quel punto attaccandoti in VPN filtri tutta la pubblicità, senza dover configurare nulla sui dispositivi.
Almeno, così credo 🤨
Ciao Ranieri. Dopo aver pagato perdita di dati con in Nas Netgear RN10400 con 4 HDD da 3TB cadauno in Raid5, ho installato OMVsu una mini itx l’OMV e va perfettamente in Raid1 e EXT4. Vorrei essere in grado in caso di cedimento della scheda madre di poter leggere il contenuto di uno dei due HDD connettendolo ad una scheda madre e relativo software che legga le partizioni EXT4 in modo da poter recuperare tutti i file. Provato con vari programmi da windows 10 ma non ci sono riuscito. Provato con Linux Mint da chiavetta ma non monta automaticamente la partizione del disco con EXT4! Cosa mi consigli di fare? Se non tu, c’è qualcuno qui che può consigliarmi? Grazie.
Ciao Andrea,
non ho esperienza diretta, anche perché in generale se si danneggia un disco in una configurazione raid semplicemente si cambia il disco. Da una piccola ricerca sembra che tu debba usare la stessa configurazione di controler software o hardware per esser sicuro che sia letto.
Potresti provare quindi a installare OMV su un altro sistema e usare lo stesso controller raid. Dimmi se ottieni un risultato diverso!
Buonasera Si. Ranieri
la disturbo per chiederle una mano con OMV.
Le spiego le mie problematiche: io riesco ad installarlo su usb ma credo di avere problemi col bios perche’ innanzitutto non trovo la voce AHCI e credo sia un bos senza UEFI anche se e’ di una scheda Gigabyte che credo sia buona ma il bios e’ piuttosto vecchio che andrebbe flashato ad uno piu’ recente, poi volevo chiederle se il tutto deve partire da una macchina gia’ completa di sistema operativo (windows) e con gli hard disk gia alloggiati alle porte sata che ho (4) e come devono essere formattati perche’ userei l’hard disk ide che ha ora dove e’ installato windows 7. io ho provato ad installare OMV senza questo hard disk ma alla fine dell’installazione di omv quando si riavvia , si apre un messaggio di errore di sistema che mi fa fare il rirpriistino di windows o mi fa andare in modalita’ provv., in fin dei conti non riesco a fare cio’ che vorrei, qualche dritta?
Grazie
Buona serata
Mario Cerulli
Ps puo’ rispondermi anche su facebook perche’ non saprei come seguirma qui.
Grazie
Buongiorno Marco, mi scuso per la tarda risposta (avrai sicuramente già risolto 😑).
Per verificare effettivamente se il sistema supporta o meno UEFI potresti guardare in “gestione dischi”, come suggerito da questo articolo, che fa una panoramica sul UEFI. Se davvero non lo supporta potresti installare tutto con un CD. Il tutto può portare da macchina senza sistema operativo. Che messaggio di errore viene visualizzato? Hai verificato il boot order che sia corretto?
Ciao Ranieri,
Innanzi tutto, vorrei ringraziarti per le tue guide molto utili e dettagliate.
In secondo luogo, vorrei davvero complimentarmi con Te…leggo che non sei un informatico ed io, che invece lavoro nel campo, non ho davvero idea da dove cominciare… complimenti davvero, per come riesci ad assorbire, imparare e concretizzare.
Vengo al punto…il motivo per cui mi è balenata l’idea di acquistare un NAS e, successivamente, considerati i prezzi e le scarse prestazioni hardware degli stessi, di…costruire un NAS.
Con l’avvento del nuovo digitale terrestre, dovrò, per forza di cose, sostituire la TV (o acquistare un decoder) e, ahimè, sostituire un vecchio registratore multimediale 4geek madley 3 utilizzato da mia madre per registrare programmi TV.
Inoltre, ho due telecamere esterne, che registrano su hard disk.
La mia idea, è quindi stata…ma perché non acquistare un NAS, dove registrare e concentrare in un unico dispositivo, le registrazioni TV, le registrazioni telecamere, i file personali della famiglia ed, eventualmente, avere servizi aggiuntivi quali Torrent, servizi Docker, ecc.?
In questo modo, eliminerei i “mille” dispositivi al momento in uso ed i relativi “mille alimentatori” e, soprattutto, avrei un minimo di sicurezza dei dati data dal Raid dei dischi.
La registrazione TV, è un punto fondamentale (mia madre mi ammazzerebbe 🙂 )…molti mi hanno consigliato sostanzialmente di rinunciare a questa funzione, ripiegando su servizi OnDemand o su funzioni PVR della TV. Ma, entrambe, non mi soddisfano…sia perché non tutti i programmi/canali TV vengono offerti OnDemand, sia perché il PVR non consente di vedere un canale mentre se ne registra un altro e sia perché avrei comunque ancora tra i piedi altri aggeggi (da alimentare).
Mi rendo conto di chiedere tanto…ma il mio cervello non riesce proprio a concepire il fatto che nessuno ci abbia ancora pensato… 🙂
O meglio…le NAS Synology sembrano consentire sia la registrazioni TV che di telecamere, ma sembra che le ultime versioni di sistema operativo, non includano più nuovi driver per schede/dongle decoder TV.
Sono disposto ad investire un po’ di soldi per avere un hardware ben carrozzato per avere un po’ tutte queste funzionalità e non ritrovarmi dopo poco tempo a dover aggiornare il sistema.
Volevo chiederti…
Nelle tue guide, non ho mai letto alcun accenno a xpenology (che dovrebbe essere l’OS “taroccato” del NAS Synology)… è solo perché non hai mai avuto modo di provarlo oppure ritieni che non possa essere un OS valido?
Per tutte le funzionalità esposte sopra, dovrò carrozzare per benino l’hardware (se hai qualche buon consiglio è molto ben accetto). Ritieni che si possa fare tutto con sistemi “Pico” oppure sarà sicuramente necessario un PC con alimentatore ATX? Io sarei più per la seconda…ma davvero con un PC acceso 24/7 si arriva a spendere 35€/mese?
Mi scuso per la “lungaggine” e ti ringrazio anticipatamente se vorrai darmi alcuni consigli.
Ciao e grazie delle belle parole!
In realtà prima arrivare a un piccolo risultato ci perdo davvero tanto (a volte davvero troppo) tempo 😂 Credo anche che oggi certe materie si siano allagrate così tanto (l’informatica come la medicina per citarne due) che sia davvero difficile arrivare a saperle in toto.
L’idea di centralizzare le funzioni svolte da diversi strumenti per contenere i costi, migliorane la gestione e aumentare la sicurezza è molto sensata.
Per quanto riguarda la registrazione con telecamere IP, seppur io non abbia mai avuto esperienza diretta, sono abbastanza confidente che sia attuabile praticamente con ogni soluzione software (sia come hai detto tu Synology, sia OMV e altri). Per questi non credo sia necessaria una particolare dotazione hardware, se non dei buoni dischi (che comunque sono utili anche per il resto delle attività del nas).
Il discorso sarà sicuramente più da approfondire per quanto rigaurda la possibiltà di registrare tutti i programmi TV che vuoi, senza doverli guardare mentre vanno o senza venire ad altri compromessi. Anche di questo ti confesso che non ho mai avuto esperienza diretta, ma sono comunque fiducioso in una sua relativamente facile implementazione in un nas basato su OMV (giacché come hai detto tu su sistemi chiusi questo potrebbe essere più difficile). Il sistema di registrazione che hai detto di usare è questo?
Istintivamente mi viene in mente Plex con la sua funzione di DVR, anche se non so se è quello che cerchi: colleghi un’antenna e un decoder al nas (anche pcie) e plex in automatico registra i programmi che gli hai detto. Dovrebbe persino rimuove la pubblicità, anche se è sperimentale come funzione e quindi non perfetta. Qui trovi tutti i decoder e antenne ufficialmente supportati.
Xplenology non l’ho mai testato. Ultimamente ero tentato di installarlo e provarlo, ma alla fine ho desistito perché mi pareva di aver letto che c’era qualche problema con la transcodifica hardware di Plex.
Per quanto riguarda l’hardware potrebbe essere già più che sufficiente un i3 di ultima generazione con 8gb di ram. Non c’è bisogno di un mega processore per ottenere ottime prestazioni. Poi dipende che altro vuoi farci. Se programmi di usare il nas per altri lavori intensi allora potrebbe essere necessario qualche cosa di più, altrimenti – come base -dovrebbe andrea bene la terza configurazione proposta in questo articolo.
Proponi la configurazione così poi se vuoi ci lavoriamo insieme!
Ciao Ranieri e grazie mille per la risposta.
Esatto…il registratore (madley) è il modello appena precedente a quello da Te postato che è la versione EVO.
Se devo essere sincero, questo giocattolino, pur non essendo un fulmine, sta girando da diversi anni e, pur essendo un po’ lentino, ha sempre fatto il suo lavoro egregiamente.
Lo ha sempre usato mia madre senza problemi e, nonostante i ripetuti spegnimenti imprevisti per mancata corrente, è sempre ripartito.
Aveva anche un comodissimo entra/esci del segnale d’antenna in modo da utilizzare utilizzare un’unica presa d’antenna per lui e la TV.
Comunque…hai centrato in pieno!…la mia idea infatti era proprio quella di installare nel NAS un decoder PCIe (pensavo a qualcosa della Hauppauge).
Il massimo, sarebbe poter sfruttare al massimo queste schede che sono multi tuner…se si riuscisse a far girare il relativo software sul sistema operativo del NAS, si potrebbe per assurdo evitare di comprare il nuovo decoder per la mia vecchia TV portando il segnale decodificato dalla scheda in HDMI alla TV (ma non credo che sia fattibile).
Come avrai capito, sono totalmente ignorante in materia di nuove tecnologie Audio/Video (la TV, per me, è un elegante soprammobile)
Niente…mi devo mettere a leggere/studiare bene OpenMediaVault e Plex…altrimenti, rischio di farti perdere una marea di tempo con domande banali.
Devo capire bene cosa offre il sistema operativo OMV e le modalità di accesso (anche come fileserver per il backup di dati) dai vari dispositivi.
Essendo completamente ignorante in materia, anche per l’hardware non ho la minima idea.
La fame vien mangiando…è ovvio che se l’hardware (e il sistema operativo) lo consentono nulla vieta in futuro di fargli fare da client Torrent, WebServer, installare docker, ecc.
L’idea, era di spenderci qualcosina per carrozzarlo un po’ bene…ma poi ho visto i prezzi dei dischi NAS e, alla fantasia, sono già state tarpate le ali.
All’inizio, vorrei evitare l’accesso dall’esterno (se non per le telecamere); ho letto della tua esperienza con i Cripto Virus…anche io ne ho beccato uno sul mio vecchio notebook e ho perso tutto.
Anche per Case e alimentatore ho mille dubbi…ho a casa un vecchio Dell Optiplex GX620 (BTX) con il suo alimentatore che pensavo di sfruttare.
Ma poi ho letto il tuo articolo sui consumi…e tra l’altro una soluzione più compatta possibile (e un po’ decente) mi consentirebbe di tenerlo nei pressi della TV…ma non ho la minima idea se gli alimentatori PICO possano reggere.
Comincerò con il dare un’occhiata alla configurazione che mi hai indicato e a cercare un po’ di documentazione su PLEX e OMV, anche se temo che sarà un po’ tutto in inglese.
Grazie davvero
La scheda, per come è pubblicizzata, permette di “vedere la tv sul pc”. Quindi almeno a livello teorico se si collegasse la tv come monitor al nas tenuto in salotto, sarebbe possibile vedere la televisione.
Per quanto possibile cercherò di darti qualche suggerimento (giusto idee da cui partire, nel tentativo di non farti perdere troppo tempo).
SISTEMA OPERATIVO
Prova ad installare OMV 5: è gratis, richiede una penna usb e puoi farlo anche sulla macchina non “definitiva” così puoi almeno prendere confidenza, provare e vedere come ti trovi. Se ti trovi male puoi sempre switchare su altro (sono il primo a dirti che se non hai mai usato linux e vuoi una cosa semplice e non perfetta, di installarti windows che se alla fine funziona, anche se non ideale, è una soluzione migliore). Tutorial.
ACCESSO DATI E BECKUP
Per l’accesso ai dati su OMV ci sono molteplici protocolli e sistemi (SMB, FTP, ecc…) con diverse sicurezze. Personalmente non impazzisco per samba, ma in locale permette di navigare ed esplorare le cartelle da windows con velocità che sono accettabili (20-40 mb/s in wireless in scrittura). Ovviamente protetto da password. Da remoto invece consulto le cartelle avendo installato su OMV NextCloudPi (che è praticamente Nextcloud migliorato). NextCloud permette di tenere sincronizzate le cartelle che vuoi tra server e client. Puoi sincronizzare cartelle diverse a seconda del client (io lo uso come backup!), creare utenti e gruppi, condividere un file in pochi click, impostare password di condivisione, bloccare il download o la scrittura a cartelle oppure consentire il caricamento solo in determinate, ecc… Tutto con crittografia Https (quindi sicuro). Tutorial.
FUNZIONE DVR
Ti consiglio di installare Plex: non sarà l’unico a fare le cose che fa, ma potendo già gestire tutti i file multimediali e registrando (e potendo vedere live?) i programmi con decoder Pci-e, sicuramente potrebbe essere una soluzione centralizzata per tutte le tue esigenze. Il pass però è richiesto per la funzione DVR (100 euro per sempre o 5€ al mese se vuoi provarlo). Tutorial.
HARDWARE
La fame vien mangiando, hai ragione. Si tratta di definire però un budget e cercare di sfruttarlo al meglio, anche in funzione delle cose che si hanno già. Io ho iniziato con un server “riciclato” e solo dopo ho cambiato l’hardware, comprandolo soprattutto con i soldi del vecchio server. Potresti fare così anche tu, o comunque comprare “l’essenziale” ora e valutare il resto dopo. Per i dischi per esempio, io inizialmente avevo impiegato dischi “che avevo in giro” tipo quelli da 500gb da 2,5″. Nel tempo mi sono comprato dischi più affidabili.
Questione DVR: le funzioni di transcodifica di alcuni canali video, ho letto, sono affidati puramente alla CPU. In Plex, con il pass hai la transcodifica hardware, cioè la possibiltà di sfruttare le schede video più recenti, anche integrate nella cpu, di sgravare la cpu dalla transcodifica che altrimenti sarebbe software. Questo permette di prendere una cpu meno costosa che sia comunque in grado di fare decodifica (tipo una J4105, o un J5005).
Per tutte le cose trattate in questi commenti un J5005 dovrebbe essere sufficiente, ma si può prendere qualche cosa di meglio e vedere il prezzo e consumi teorici finali come risultano. Se pensi sia poco, a titolo di riferimento, i nas che Synology consiglia per la virtualizzazione e i lavori più impegnativi (tipo il DS1819+ o il DS720+) montano o Celeron o Pentium, roba che nei benchmark rende tra i 2000-3500 punti. Le soluzioni per aziende invece montano Xeon di 4 anni fa che ottengono un 6-7000 punti ai benchmark.
Il Dell Optiplex 620 dovebbe montare un E5800 (LGA775) il cui benchmark è insufficiente per transcodifica software di un solo flusso in 1080p (servono circa 2000 punti per una transcodifica software da FHD) e non può fare la transcodifica hardware (chip troppo vecchio). Ciò nonostante può, come ogni altra CPU, fare la “riproduzione diretta” ovvero “passare” il file alla tv/client senza elaborarlo, possibile solo se il formato del file è supportato dal client e se hai abbastanza banda (in genere il problema non è l’uso nella LAN, ma quando sei fuori casa).
PROPOSTE
Detto ciò, una proposta di server/nas “corazzato” (direi quasi al pari delle soluzioni synology per aziende) a circa 600€ con consumi in idle “presunti” di circa 30-40W, potrebbe essere:
Alternativamente puoi prendere un intel i3 (tipo il 10100) e bloccare da bios il turbo boost e limitare il consumo in watt da 65 a 35W. Questo è un po’ una soluzione “artificiosa” che inoltre “strozzerebbe” le prestazioni su carta della CPU. Avrebbe la gpu integrata, ma perderesti le funzioni “pro” date dallo Xeon.
Oppure ridimensioni i progetti futuri e usi la seconda configurazione proposta in questo articolo (quella con il J5005, oppure anche uno simile tipo il J5030).
Infine, soluzione non scontata, installi pannelli solari e te ne freghi dei consumi.
Per me è un divertimento parlare di questi argomenti. Si scopre sempre qualche cosa. Inoltre mi rendo conto che alcune informazioni bisogna ceracarle un po’ con il lanternino (tipo i consumi in idle e sotto carico di certe configurazioni). Per questi motivi non farti problemi a scrivere qui le domande che ti vengono in mente: può servire anche ad altri e a volte ci tiro fuori anche un articolo di approfondimento/riassuntivo 😀 .
Orco cane…dopo tutto sto sbattimento, non ho davvero più scuse…ora ho l’obbligo morale di abbandonare il PUB la sera e mettermi seriamente al lavoro/studio su questo progetto. 😀
Grazie inifinite davvero per la mole di informazioni e di consigli.
In merito alla scheda TV PCIe, è vero che dichiarano di supportare Linux per la visualizzazione dei canali TV, ma presumo che OMV non sia un sistema operativo “Desktop” (tipo Ubuntu) dove posso eseguire applicazioni con “un doppio-click”, o sbaglio?
Ricordo vagamente il Sistema Operativo Synology e, le funzioni disponibili nell’interfaccia grafica, erano Si tante, ma comunque limitate a dei servizi pensati ed implementati nel Sistema Operativo stesso…non mi sembra si potesse eseguire un’applicazione qualunque.
Niente…devo cominciare a installare e fare prove…
Tra l’altro, riguardo al fatto di non dover cambiare la TV, mi sa che ho fatto i conti senza l’oste…
Qualora riuscissi a sfruttare la scheda TV nel NAS e la TV come semplice monitor HDMI per la visione dei canali TV, per la riproduzione delle registrazioni, devo verificare se la vecchia TV, dispone delle funzioni di connessione ai servizi PLEX.
Senza questa funzione, sono comunq punto a capo…mi sembra infatti di aver letto che nessuna TV sia in grado di sfogliare e caricare video da uno storage di rete.
Riguardo all’hardware…
Dischi:
Ma è normale che i dischi specifici per NAS siano a 5400/5900 rpm? Sui PC desktop si usavano i 7200rpm già diversi anni fa…i 5400rpm erano usati solitamente nei Notebook
Nelle mie fantasie, ipotizzavo di carrozzarlo per bene (per non pensarci più), con dischi superiori ai 10TB/Disco dato che dovrei archiviare registrazioni telecamere, registrazioni tv e dati personali.
Pensandoci però, potrei aggiungere nel NAS il disco attualmente in uso dal NVR per le sole telecamere (senza RAID, tanto non sono dati fondamentali) e, quindi, per registrazioni TV e Dati personali, 4TB/Disco potrebbero bastare
Leggevo, tra l’altro, che il RAID può essere gestito sia a livello hardware (più performante) che a livello software; in questo caso, presumo venga gestito a livello software da OMV.
Dell Optiplex 620:
Assolutamente…mi sono spiegato male io, intendevo l’utilizzo del solo case e dell’alimentatore. Anche perchè, se non ricordo male, ha solo 1GB di RAM.
Mi hai dato però un’ottimo spunto…potrei sfruttare questo residuato bellico per cominciare a “giocare”/imparare OMV e, magari, per testarci la scheda TV per vedere se la gestisce.
Certo è che un Case di queste dimensioni con un alimentatore di questo tipo, consentirebbe di poter installare MOBO di un certo livello già dotate di più porte SATA, più slot PCIe (per scheda TV ed eventuale GPU dedicata) e installare processori di un certo tipo.
boh…avevo letto l’altro tuo articolo…mi riescie difficile immaginare (forse perchè le bollette, in casa, non le pago io 😀 ) che un “normale” PC, sempre acceso, arrivi a costare 30-45€ euro di corrente AL MESE.
Usiamo un paio di Notebook in casa…e, finora, non mi sono mai arrivate lamentele sulle bollette.
Non vorrei farmi troppe pippe mentali sui consumi, quando poi, IPOTESI, con l’accentramento nel NAS e, quindi, con l’eliminazione dei dispositivi esistenti (NVR, Mediaplayer) vado a consumare meno.
La mia paura, con soluzioni piccole e alimentatori pico, è di dovermi limitare/strozzare l’hardware e/o di costruire una soluzione che, da nuova, è già al limite delle sue possibilità.
Poi…appena farò due conti…sarò io il primo a chiederti una soluzione “nano” pur di risparmiare 😀
CPU/GPU:
Non mi è molto chiaro il passaggio “Questione DVR” e più in generale la tua analisi dei processori…probabilmente perchè devo ancora capire bene cosa si intende per transcodifica di più flussi.
Presumo si intenda la condivisione contemporanea, da parte di Plex, di diversi filmati a diversi dispositivi…in tal caso non credo avrò questa necessità, ma meglio tenerla comunque in considerazione.
Non ho idea di quali siano le funzionalità “pro” dello Xeon e come possa uno Xeon di 4 anni fa essere migliore di un i3 di decima generazione.
Si possono eventualmente prendere in considerazione gli AMD Ryzen per risparmiare?
Mi sembra di capire comunque che la soluzione hardware ottimale per Plex, sia quella di disporre di una GPU dedicata.
Anche qui…è il caso che mi metta a leggere per cercare di capirne un po’ di più di processori.
Grazie di tutto…anche per i video…Purtroppo ho visto che sono in inglese, ma saranno sicuramente utili per seguire i passaggi di installazione/configurazione
Buona serata
Ahahah beh nessuno ci obbliga ad uscire dalla propria confort zone se non noi stessi!
Cercando un po’ in rete – in effetti – non sembra proprio un procedimento lineare configurare OMV e una scheda Hauppauge. Gli unici articoli che ho trovato sono di persone che hanno problemi nella configurazione (anche se qualcuno sembra riuscirci) e nessuna guida in effetti. Potresti provare anche tu, ma probabilmente è meglio meglio scegliere – come hai detto anche tu – Ubuntu, ufficialmente supportato dalla scheda DVR. (qui un tutorial per l’installazione).
Se la TV non dispone delle app Plex, ma la stai usando come monitor del nas, puoi sempre accedere a plex tramite app ubuntu oppure scheda browser dello stesso nas. La tua TV potrebbe non avere lo store, ma supportare anche il DLNA che le consentirebbe di vedere le cartelle in rete. Infine, se non avesse nessuna di queste funzioni una buona alternativa potrebbe essere la Fire Stick di Amazon, davvero compatta, invisibile ma prestante e comoda per via del telecomandino.
Vero, i dischi a 5400 rpm sono generalmente più economici e che garantiscono prestazioni inferiori. Tuttavia in un’ottica nas il collo di bottiglia non saranno i dischi (che comunque scrivono a circa 150mb/s, ma piuttosto la rete (125mb/s saturano 1 gigabit di banda). A meno che tu stia cercando prestazioni assurde, è una spesa non necessaria comprare dischi a 7200 rpm per i dati. La raccomandazione è comunque quella di comprare solo dischi pensati per nas, giacchè meglio ottimizzati (minor temperature, costi, consumo, rumore, minor tasso di rottura). Qui, qui, qui e qui trovi alcune discussioni al riguardo.
Per il RAID, se puoi, prendi il controller fisico che in genere garantisce migliori prestazioni.
Avevo escluso alimentatori non pico perché ho immaginato che volessi una cosa quanto più compatta possibile, ma nessuno ti vieta di sperimentare e reciclare (anzi, ben venga!). Capisco perfettamente la tua paura riguardo alle prestazioni e non posso negare che passare da 16 gb EEC di ram con Xeon con 8 core fisici e case full tower (come appunto già scritto nell’altro articolo) a un celeron 4 core con 4gb di ram sia stata una soluzione senza compromessi alcuni. Ho riflettuto a lungo e alla fine ho fatto un bilancio tra i vantaggi di un server e quelli di altri servizi che avrei potuto pagare risparmiando con la bolletta (nonostante anche io non fossi quello a pagarla 😂). Concordo sul fatto che tu potresti comunque avere un risparmio “centralizzando”. In tal caso sarei proprio curioso di sapere – wattometro alla mano – i numeri.
Quando richiedi un video a Plex dal tuo telefono/tv/altro (o in generale a qualunque altro programma simile) e non c’è abbastanza banda per riprodurre il video direttamente oppure il dispositivo non supporta il formato del file (per esempio mkv), allora il video deve essere decodificato e ricodificato istantaneamente dal server. Questo è quello che accade anche quando guardi un video su Netflix o Youtube, quando selezioni qualità differenti. Questa semplice cosa richiede tante risorse alla CPU, quantificate in punti benckmark che deve raggiungere. 2000 punti di bench sono 1 trasncodifica dal file originale 1080p. 4000 punti 2 e così via. Capisci che se siete anche solo in 3 che necessitano di transcodifica (come immaginabile non sempre necessaria, per esempio se sei in locale e la tv supporta i formati video), hai bisogno di una cpu che faccia almeno 6000 punti al bench (senza contare che il nas intanto fa altre cose, come per esempio copiare file, aggiornare le librerie oppure registrare programmi attraverso l’antenna). Quindi avresti necessità di una CPU molto potente, che non tutti hanno. Per questo esiste al transcodifica da parte delle schede video (integrate e non): per prendere questo carico di lavoro al posto della CPU.
Gli Xeon sono processori pensati per applicativi importanti e delicati. Durano di più (sono fatti con silice più pura), hanno più core (quindi maggiore capacità di virtualizzazione), gestiscono più ram e la ram che hanno (ECC) consente loro di evitare errori in lettura e scrittura – stocastici – che possono comportare perdite di dati o errori nei programmi. Rispetto ad un intel core costano generalmente di più proprio per la maggiore affidabilità. Sono vecchi di 4 anni perché generalmente quelli nuovi costano migliai di euro rispetto alla controparte intel. Persino Synology impiega nei suoi ultimi server per aziende (roba di 4U) Xeon D-15xx (di 4-5 anni fa): costi contenuti e bollette più leggere. Inutile dire che se la bolletta non è un problema gli xeon da 135W sono ancora più potenti ed economici (nell’immediato).
Ryzen e intel sono tutte alternative praticabili, meno professional, ma altrettanto valide. Soprattutto i primi, visto l’elevato numero di core e il prezzo molto più contenuto in rapporto alle prestazioni. Lo scotto sono i consumi. Lo xeon che ti avevo proposto non è un modello a caso, è uno tra i pochissimi modelli che offre delle buone prestazioni e un TDP di 25W. Un Ryzen 3700 è un mostro di prestazioni in confronto, ma ha TDP di 65W e, come lo Xeon, mancherebbe di GPU; in entrambi i casi potresti sempre metterla successivamente (tipo una P400).
I consumi di un i3 10100 in idle sono stati misurati di 49W, mentre in carico di 130 e rotti watt. Vero che nel sistema vanno tolti circa 15 W di 2080 ti (putroppo non ho trovato di setup dove testavano questa CPU senza gpu dedicata così importante). Se fossero 60W/h di media significherebbero 1,44 Kw in 24h cioè circa 43kw al mese. Supponendo 0,25 centesimi a kw sono poco più di 10 euro. Nel mio caso avevo un contratto piuttosto svantaggioso (50cent a kw) e un pc che in idle consumava 100W.
Fammi sapere!
Ciao Ranieri…e grazie dell’ennessima super completa risposta…non avevo ricevuto la notifica di risposta
Più leggo però e più ho dubbi sull’hardware.
La paura è di acquistare pezzi che poi, non siano compatibili tra loro e non possa nemmeno rimandarli indietro perchè usati.
Comunque…devo rileggermi un po’ bene tutte le tue esaustive risposte e decidermi a cominciare.
Devo capire allora come gestire anche un RAID Hardware.
Oggi, mi è venuto in mente che ho un notebook con probabile MOBO guasta e mi son chiesto se non fosse possibile utilizzare il processore (i7-2630QM).
Ma la risposta, molto probabilmente, è NO…dovrei trovare una MOBO con quel socket, usare RAM DDR3 e, magari, poi non è nemmeno sufficiente per PLEX e altro.
Niente, mi devo mettere a leggere tutte le configurazioni che hai indicato nel tuo articolo più tutte le indicazioni che mi hai dato qui e prendere una decisione…stando attento che abbia la scheda video integrata se non sono intenzionato ad aggiungerne una “esterna” (tipo un i3 di decima generazione se non ho capito male).
Per il momento grazie….non mancherò di tenerti aggiornato sugli sviluppi (lo faccio sempre qui? non vorrei “intasarti” il blog).
Grazie e Buona serata
Ciao e scusa per questa tarda e stringata risposta. Coraggio, potresti trarne buone soddisfazioni (e anche qualche frustrazione 😂).
A lungo ho pensato di aprire una piccola sezione di forum, per non intasare, ma non ho mai capito se fosse “il momento giusto”. Per il momento non ti preoccupare a scriver qui tutto ciò che vuoi condividere (personalmente a me fa piacere!).
A presto!
Ciao Ranieri, sto installando OMV.
Non riesco a installare correttamente gli Extras, ricevo degli errori:
All packages are up to date.
W: Failed to fetch https://dl.bintray.com/openmediavault-plugin-developers/erasmus/dists/{distribution}/InRelease Could not resolve ‘dl.bintray.com’
W: Failed to fetch https://dl.bintray.com/openmediavault-plugin-developers/arrakis/dists/{distribution}/InRelease Could not resolve ‘dl.bintray.com’
W: Failed to fetch https://dl.bintray.com/openmediavault-plugin-developers/usul/dists/buster/InRelease Could not resolve ‘dl.bintray.com’
W: Some index files failed to download.
They have been ignored, or old ones used instead.
Il risultato è che nella lista dei plugin:
– Extras viene indicato con dimensione 0 byte (ma stranamente docker e portainers sono poi riuscito a installarli)
– Altri plugin che fanno parte degli “extras” non risultano presenti, come resetpermission e flashmemory
Inoltre non capisco perchè non si veda il disco meccanico che ho attaccato alla scheda PCIe SATA: in fase di boot il PC ci mette qualche minuto perchè il “MegaRAID SAS Software” della scheda PCIe SATA, se entro nel WebGUI vedo che riconosce un disco fisico ma – giustamente – nessun disco Virtuale (cioé nessun array RAID) dato che non ne ho impostati… suppongo che quando avrò più dischi, io non debba configurare i RAID, ma dentro OMV.
Può darsi che ci sia qualche settaggio del BIOS della mia MoBo B450 Aorus M ? Ci ho sbattuto la testa, ma non ne vengo a capo…. 🙁
Ciao Mauro,
scusa la tarda risposta, sono un po’ sotto pressione con l’università in queste settimane.
Hai risolto il problema? Io avevo riscontrato problemi così solo quando la macchina non riusciva a connettersi ad internet.
Per la scheda PCI Sata: da OMV vedi il file system ma non il volume? Lo devi creare. Penso che per il raid – se OMV non lo supporta già di suo – vi siano dei plugin per farli.
Non ho ancora risolto il problema, purtroppo, sto scrivendo sul Forum di OMV per vedere se riesco a venirne a capo.
PCI Sata: in OMV non vedo neanche il filesystem, è proprio questo il problema! Come se non ci fossero dischi! In realtà i dischi ci sono e sono collegati, infatti il software MegaRAID della PCI li elenca/vede correttamente (è un SW tipo il BIOS della MoBo, lo posso lanciare durante il boot con una combinazione di tasti… suppongo che serva per creare sistemi RAID hardware)
Perchè in OMV non si vedono è un mistero.
PS: sul SW della PCI Sata io non ho fatto niente… devo forse creare i RAID da lì? Pensavo di no…
Da come descrivi la situazione sembrerebbe che tu prima debba configurare il raid nel software MegaRAID (qui una guida della Dell, che potrebbe instradarti).
Hai il link del tread sul forum di OMV? Così seguo, grazie.
Ecco il link al Forum: https://forum.openmediavault.org/index.php?thread/32804-omv-extras-error-installing-with-omv-5/
Il problema non si risolve… proverò a creare una VM sul mio Mac per vedere se il problema si presenta anche lì (NB: seguo sempre il tutorial su YouTube https://www.youtube.com/watch?v=M_oxzpvMPTE)
Questione RAID: in effetti non ho creato Disco Virtuale / Array RAID, mi sono limitato a connettere e alimentare gli HDD alla scheda PCIe SATA.
Seguendo il tutorial OMV avevo inteso di dover /poter definire gli array RAID direttamente in OMV (anche per poter gestire il recupero dei dati direttamente da OMV)
Dovrei invece seguire creare un Array con i 3 dischi in RAID tramite il BIOS della PCI SATA (questa la prassi con la mia scheda https://www.youtube.com/watch?v=KEmoon7eYf8)
Sono abbastanza sconfortato, da quasi due settimane questi due intoppi mi lasciano perplesso…
Comprendo la frustazione che stai vivendo: la voglia di gettare tutto all’aria è sempre presente (e crescente) e le volte che pensi “ma chi me lo ha fatto fare” ormai non si contano più. Forse è solo il processo di apprendimento, molto frustrante, oppure chissà… puro masochismo 😂
Comunque ho letto tutta la discussione sul forum e non pensavo usassi OMV 5! Poco dopo il suo rilascio mi ero deciso ad usarlo anche io, ma avevo riscontrato altri porblemi. Dopo un paio di settimane di tentativi mi “arresi” all’idea che il sistema operativo era troppo acerbo e che era meglio restare con OMV 4 (parere abbastanza comune anche di altri utenti).
Il mio consiglio, visto il tempo necessario a farlo, è di usare OMV 4 e verificare se hai problemi con quello. In alternativa installi windows. Brutto da dire, ma forse la soluzione migliore su carta non si rivela esser la più pratica.
Ci proverò senz’altro.
Hai qualche suggerimento/indicazione per la cfg dei RAID e di come dovrei procedere?
Al momento ho collegato gli HDD alla scheda PCI SATA e basta: il MegaRAID BIOS della PCI vede tutti i dischi fisici, ma ovviamente non avendo fatto altro non ci sono Dischi Virtuali / Array RAID.
L’idea che avevo era di creare gli array RAID direttamente su OMV, ma i dischi non vengono visti…..
(nel post precedente ho messo il link al video YouTube con la procedura che potrei seguire per costruire gli array RAID con il sw della PCI, ma se ho ben capito come funzionano poi mi toccherà gestire i RAID da lì anziché da OMV)
Allora ho scoperto che anche su windows avresti questo “problema”, risolvibile installando il MegaRAID Store Menager che garantisce un’interfaccia grafica per la gestione del raid.
Si può istallare anche su Debian (OMV): qui la guida e qui sembrano delle buone indicazioni.
In realtà mi dicono sul Forum OMV che la mia scheda SAS 9260-8i supporta solo il RAID hardware (il MegaRAID Store Manager sarebbe “solo” una GUI per ovviare le interfacce BIOS della scheda, ma non passerebbe il controllo degli array RAID a OMV).
https://forum.openmediavault.org/index.php?thread/32901-lsi-megaraid-setup-for-raid/
Secondo te quale scheda SAS sarebbe l’ideale, volendo sostituire la mia (apparentemente inadeguata) ? Ti ricordo che mi serve per 8 dischi…
Ho trovato queste, magari ce ne sono altre:
(per la Dell il venditore eBay dice che sarebbero da “inibire” un paio di pin con del nastro adesivo, per evitare alcuni problemi di compatibilità)
Ciao Mauro, ho finalmente finito gli esami, quindi ora sarò un pelo più disponibile ahah
Ho anche tardato un po’ a rispondere per vedere la risposta sul forum al tuo ultimo commento, ma non mi sembra ci sia stata.
Hai provato a seguire una/più di una guida per l’installazione di MRM su OMV o hai cambiato direttamente scheda?
Riassumendo: il problema è la presenza del firmware sulla carta che impedisce l’uso del software raid di OMV? Il loro consiglio era di bypassarla con l’IT mode firmware, non supportato dalla carta?
Questo video (fatto dallo stesso venditore di una carta elencata da te su ebay) può essere utile per orientarsi sui diversi modelli (davvero molto simili).
Da quello che dice i modelli basati su LSI SAS2008 sono più che sufficienti per le tue esigenze, in particolare i modelli:
Le LSI SAS2308 la consiglia solo per chi vuole usare SSD, così come le SAS3008, ancora più avanzate.
Probabilmente sono considerazioni che avevi già fatto.
Detto questo:
Consierando tutto questo probabilmente non v’è differenza tra le carte, ma sceglierei la terza, giacché sono a parità di prezzo.
Potrebbero interessarti:
Scusa ancora il ritardo e il lungo messaggio che potrebbe essere anche inutile nel caso avessi semplicemente già risolto.
L’altro problema sussiste ancora o hai provato OMV 4?
Congratulazioni per aver finito gli esami!
Il problema precedente con OMV persiste, non capisco per quale motivo… in pratica alcuni plugin della “suite” OMV Extras NON si installano da soli.
Ho trovato un workaround da solo, andando a scaricare i file .deb singolarmente per poi farne upload e installazione (purtroppo non funziona però con tutti i plugin, qualcuno ha delle dipendenze e non sono riuscito a installarlo).
Questo è – ad oggi – ancora il mio cruccio…
Lo stesso problema si presenta SEMPRE anche per installazioni su VM Virtualbox.
Per la scheda PCI, da quello che ho capito c’è un solo modo per “passare” la gestione dei RAID Arrays a OMV: cambiare scheda!
Altrimenti si può installare il Software ma di fatto non è la stessa cosa… quindi ho restitituito la “vecchia” scheda e ho preso una scheda LSI 9200-8i ORIGINALE (9211): essendo una scheda “genuina” LSI non serve il flash in IT mode. Attendo fiducioso che arrivi dal far-east (Cina, ovviamente)
–> https://www.ebay.it/itm/Genuine-LSI-6Gbps-SAS-HBA-LSI-9200-8i-9211-8i-P20-IT-Mode-ZFS-FreeNAS-unRAID/192715915436
Sto anche pensando di inserire una scheda PCI con 2 porte Ethernet per fare link aggregation… secondo te ha senso, considerando che arriverò col tempo a 8 HDD ?
Su Amazon ne ho trovate due, ma non riesco ad afferrare la differenza:
– https://www.amazon.it/I340-T4-E1G44HT-Converged-Adattatore-quadrante/dp/B071R3YS2H/
– https://www.amazon.it/I340-T4-E1G44HT-Converged-Adattatore-quadrante/dp/B07B4RL9QJ/
Grazie Mauro!
Felice di sapere che almeno in parte hai risolto il problema legato a OMV Extra. Magari con i futuri aggiornamenti di OMV si risolveranno del tutto… oooppure usi OMV 4, perdendo forse alcune funzionalità, ma guadagnando – sempre forse – in affidabilità, giacché è più anziano e stabile.
Ottimo affare per la scheda! Quando si può aspettare ordinare dalla cina conviene quasi sempre.
Sul link aggregation non ho esperienza, ma da quello che ho capito in un server è un ottimo investimento visto il relativamente basso prezzo e i vantaggi che comporta.
In termine di banda direi che ne guadagni e se vuoi sfruttare al massimo il server è anche d’obbligo.
Magari hai già letto, ma qui si accennano alcune differenze tra i 2 chip delle schede. Il tipo vorrebbe fare VM come te e gli è anche consigliato di usare una scheda che supporti i 10 gigabit.
Su warehouse si trovano spesso queste cose un po’ di nicchia a prezzi buoni, magari trovi qualche offerta, anche per i router e switch, che a volte tirano davvero dietro.
Giuseppe De Luca, buongiorno.
Intanto vorrei condividere un tuning per il protocollo Samba, aggiungendo queste righe in:
Impostazioni avanzate Opzioni extra:
log level = 1
socket options = TCP_NODELAY SO_RCVBUF=65536 SO_SNDBUF=65536
read raw = yes
write raw = yes
max xmit = 65535
dead time = 15
getwd cache = yes
salvare e riavviare il server dopo controllare che siano presenti le righe inserite.
ora copiando una cartella la velocità dovrebbe essere aumentata, a me va intorno ai 68 Mega al secondo. (dipende da vari fattori, lan gigabit, cpu e ram del server, del client, unità disco (non ditemi che dischi meccanici ed SSD hanno stesso transfer rate), ecc.
Non è farina del mio sacco ma di un certo Douglas, trovato su un sito in inglese, a chi lo desidera posso inviare file txt con la documentazione in inglese.
Una cosa che ho notato della versione 5.0.5 di OMV è che la ram consumata è quasi sempre a 0.1 – 0.4%, non saprei come spiegare ciò, se è un bug o se qualche mia impostazione fa riportare valori inesatti.
Saluti a Ranieri ed a voi tutti.
Buongiorno Giuseppe!
Grazie per aver condiviso queste importanti informazioni, sono sicuro che saranno utili a molte persone (oltre che a me!).
Un saluto anche a te Giuseppe!
Ranieri,
Buongiorno !
Hai scritto di Midnight Commander, ma non ho capito se questo va installato sul client linux o sulla macchina con omv.
Ho la necessità di copiare il contenuto dei dischi omv (raid5 4×1 tb) + 1 da 3tera.
DEvo aggiornare il nas con 4×4 tb ed ho necessità di effettuare i backup. Ho scaricato ed installato Double Commander sul client linux ubuntu 18.04 LVM, solo che anche questo usa samba alla magnifica velocità di 4 mb/s mi ci voglio 4 giorni.
Ti chiedevo ciò per evitare anch’ io la morte per vecchiaia.
Un grazie ed un saluto.
Buongiorno Giuseppe!
Complimenti per l’upgrade! Midnight Commander è da installare sul server, da terminale (se non sbaglio con “apt-get install mc”). Se hai la possibilità di attaccate i dischi e montarli, con questo sfrutti appieno la velocità di trasferimento degli stessi.
Ci sono anche plugin in omv-extras che permettono di montare automaticamente i dischi tramite USB, ma credo che con MC sia sufficiente.
Non conosco Double Commander, ma la lentezza di Samba si ?
Fammi sapere!
Ciao, la mia configurazione del nas è molto simile, ho un ssd per il SO ed lhdd per i dati. Tutto nuovo quindi vergine appena montato. Ho fleshato una usb con l’ultimo OMV ma nulla, mi da in fase di installazione un errore, dicendomi che manca il boot o il CD-ROM, che faccio? DETECTED AND MOUNTH CD-ROM. Come mai?
Ciao!
Cercando un po’ in rete (per esempio:https://forum.openmediavault.org/index.php/Thread/8117-install-from-usb-stick-but-stuck-at-mount-cd-rom/ e https://forum.openmediavault.org/index.php/Thread/409-USB-install-fails/) sembrerebbe che sia un problema o della USB stessa, o del programma che é stato usato per flesharla oppure della porta USB usata.
Che cosa hai usato per crearla? Potresti cambiare porta o usare un’altra penna.
Tienimi aggiornato!
Ciao, successo la stessa cosa con asrock j5005, risolto facendo l’istallazione in uefi, tentando di installare in mbr mi dava lo stesso errore…
Ciao Florin, grazie mille di aver condiviso la soluzione a questo problema! Sicuramente tornerà utile anche a qualcun altro! Buonaserata!